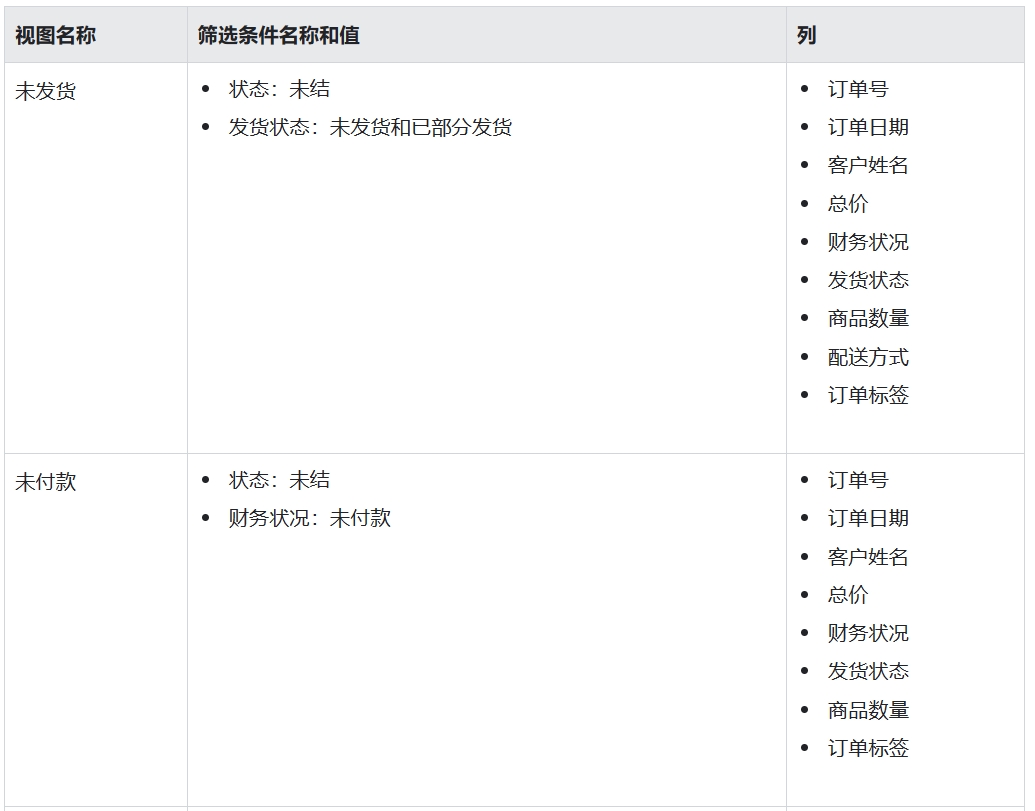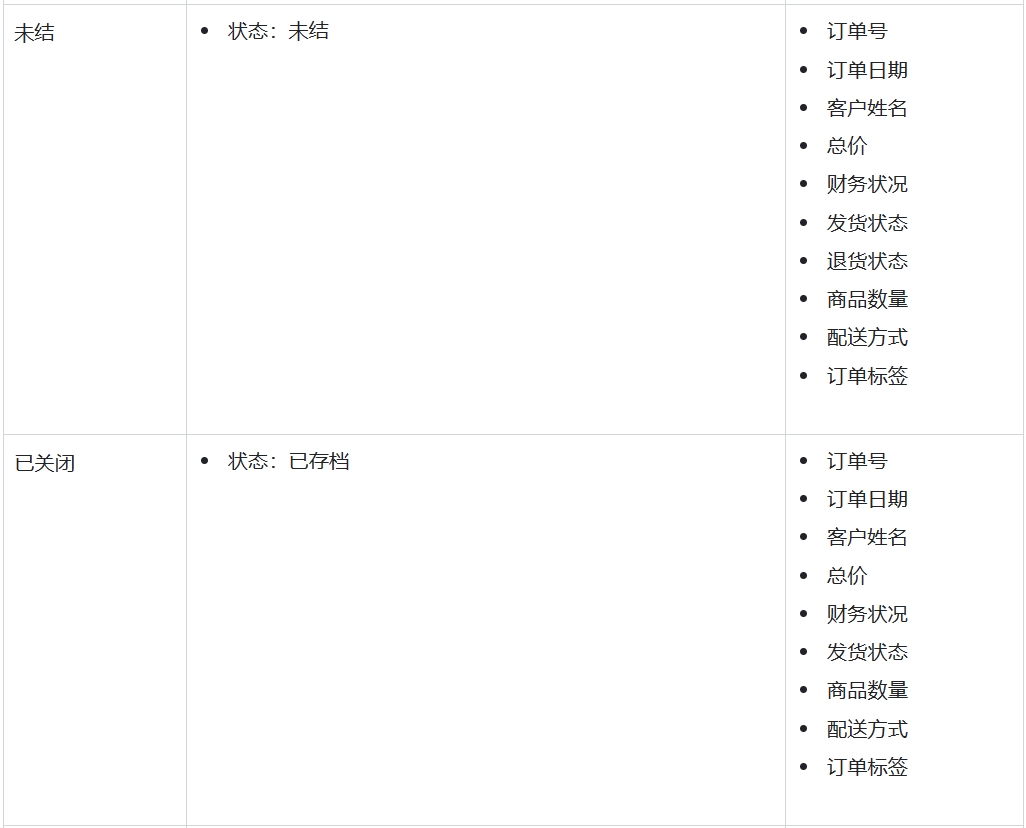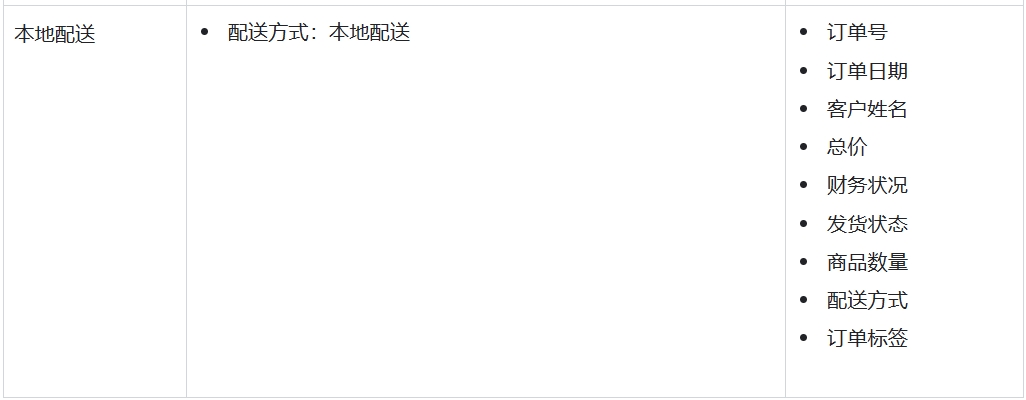默认情况下,您的所有订单都显示在订单页面。您可以自定义订单视图或创建新视图,并在其中包含筛选、排序和列安排功能,以帮助您以后快速访问订单组并对其进行优先级排序。
点击订单列表的各部分时,您可以在弹出窗口中快速查看订单详细信息。
弹出窗口适用于以下列:
客户 商品例如,您可以点击客户的姓名来获取客户地点、订单数量和联系信息等信息。
订单号旁边的图标还会提供额外信息。例如,您可以判断订单是否有备注或注释,或者订单是否存在高欺诈风险。将光标悬停在图标上可打开弹出窗口。
在 Shopify 后台中,您可以使用不同类型的筛选条件来更改显示的订单以及对多个订单执行批量操作。您还可以使用自定义搜索筛选订单。若要重复使用筛选条件或筛选条件组合,请将其另存为订单视图。
您可以通过订单筛选来执行以下操作:
筛选订单 按地点筛选 使用自定义搜索词进行筛选 通过视图或筛选条件执行批量操作 将第三方付款信息与 Shopify 订单匹配
若要保存订单筛选条件,请详细了解如何更改当前视图或创建新视图。
筛选订单筛选条件可决定订单视图中显示的订单。例如,所有视图没有筛选条件。默认的未发货视图使用值为“未发货”的发货状态筛选条件来显示您商店的所有未发货的订单。
当您选择筛选条件时,您还可以组合使用筛选条件,以便查看符合多个条件的订单。例如,您可以组合使用低风险和未付款筛选条件来查看您商店中低风险且未付款的订单的列表。
您可以对订单列表使用以下筛选条件:
发货方式:本地发货、到店取货、为客户发货 目的地:将订单发送到的大陆、国家/地区和州/省 状态:未结、已存档、已取消 付款状态:已授权、已付款、已部分付款、已部分退款、待处理、已退款、未付款、已作废 产品:按产品标题或 SKU 筛选 发货状态:已发货、未发货、已部分发货、已安排、待处理 配送状态:运输中、正在配送、未成功配送、配送延迟、配送失败、已送达、已添加运单信息、无状态 退货状态:已申请退货、退货中、已退货 标签:按自定义订单标签进行筛选 不具有标签:筛选未使用自定义订单标签标记的订单 应用:按应用筛选订单 渠道:按销售渠道筛选 退款和查询状态:开启、提交、胜诉、败诉、任意 风险级别:高、中、低 日期:上周、上个月、过去 3 个月、去年或自定义 信用卡:信用卡后 4 位数字 标签状态:发货过程中 Shopify 发货标签的状态:草稿、待购买、已购买、待取消、已取消 B2B:筛选企业对企业 (B2B) 订单,这些是代表公司所下的订单 备注您只能在台式电脑上使用 Shopify 后台来保存对订单视图的更改。
在 Shopify 后台中,转至订单。
点击搜索和筛选图标。
点击添加筛选条件 +。
选择筛选条件类别以据此筛选订单。
针对特定筛选条件选择一个值。您可以使用的值因选择的筛选条件而异。
可选:若要保存此视图,请点击另存为,输入已保存的视图的名称,然后点击保存视图。
您可以使用搜索栏来按自定义搜索词筛选订单。自定义搜索词可以单独用作筛选条件,也可以与现有类别中的筛选条件组合使用。例如,您可以通过搜索客户姓名、产品名称、SKU、订单号或国家/地区来筛选您的订单。
如果您希望系统自行重复使用自定义搜索词或将该搜索词与其他筛选条件进行组合,请将其保存到视图中。
您只能在台式电脑上使用 Shopify 后台来保存对订单视图的更改。
在 Shopify 后台中,转至订单。
点击搜索和筛选图标。
在搜索栏中,将自定义搜索词输入为 name:value。
可选:若要保存此视图,请点击另存为,输入已保存的视图的名称,然后点击保存视图。
若要了解您可以使用的不同自定义搜索词,请参阅受支持的筛选参数。
若要进一步优化结果,您可以使用结构化的搜索运算符。若要了解可使用的不同运算符的相关信息,请参阅搜索语法。
如果您的商店有多个营业地点,则您可以按地点筛选订单。地点与您可在订单视图中保存的其他筛选条件是分开设置的。您更改地点后,新地点将应用于您的所有视图。
桌面在 Shopify 后台中,转至订单。
点击地点选择器。
选择相应的地点。
iPhone/Android
在 Shopify 应用中,转至订单 > 所有订单。 点击地点选择器。 选择相应的地点。 将第三方付款信息与 Shopify 订单匹配当您的 Shopify 商店发生收费、退款或获取款项时,付款 ID 将发送给您的支付服务提供商。如果您的支付服务提供商记录并使用此付款 ID,您可以使用此付款 ID 在 Shopify 账户中搜索订单。如果您的支付服务提供商不会记录或使用此付款 ID,请联系您的支付服务提供商,了解将其订单记录与 Shopify 上的订单进行匹配的最佳方式。
在 Shopify 后台中,转至订单。
使用自定义搜索词 payment_id: 和付款 ID 值进行搜索。例如,payment_id:xxx。或者,您可以直接使用 payment_id 进行搜索,而无需任何自定义搜索词。
点击订单。
若要优化每个订单视图,您可以显示、隐藏列和对列重新排序。您可以对任意列进行重新排序,订单列除外。订单列始终在表格中显示为第一列。
步骤:在 Shopify 后台中,转至订单。
点击要更改的视图所在的标签。
在下拉菜单中,点击编辑视图。
点击每列上的隐藏/查看图标来查看/隐藏图标,或点击并拖动列以将其重新排序。
点击更新。
订单视图是根据您设置的条件生成的自定义订单视图,可帮助您更高效地完成任务。创建订单视图时将包含已保存的筛选条件、列选项、列顺序和排序顺序。订单视图显示为订单页面顶部的标签。您可以自定义订单视图,以及创建、重命名或删除视图。如果您创建新的订单视图,该视图将被添加为订单页面上的新标签。
以下订单视图是默认视图:
所有 未发货 未付款 未结 已关闭 如果为商店激活了“地点”,则还会显示“本地配送”视图。在所有之外的任何订单视图中,您都可以执行以下更改,并将其保存到当前视图或另存为新视图:
选择筛选条件 显示或隐藏列 将列重新排序 选择排序标准和排序顺序 使用自定义搜索词进行筛选 重命名视图 删除视图虽然您无法更改或删除所有视图,但您可以创建基于所有视图的新视图。
已保存视图中包含的订单会自动更新。例如,如果您保存了已付款订单的筛选条件,那么任何转为已付款状态的订单会被自动添加到该订单视图中。
您可以基于现有订单视图创建新的订单视图。
您可以在保存到新视图之前或之后更改筛选条件和排序顺序。您还可以通过编辑已保存的视图来编辑列。
备注您只能在台式电脑上使用 Shopify 后台来保存对订单视图的更改。
步骤:在 Shopify 后台中,转至订单。
筛选您的订单,或者通过点击要筛选的列标头来更改排序顺序。
请执行以下任一操作:
如果您筛选了订单,请点击另存为,输入视图名称,然后点击保存视图。 如果您更改了排序顺序,请点击 +,输入视图名称,然后点击创建视图。
更改订单视图
除了所有视图,您可以保存对任何其他视图的更改。
备注您可以在台式电脑上使用 Shopify 后台来保存对订单视图的更改。
步骤: 在 Shopify 后台中,转至订单。 点击要更改的已保存的视图标签。3. 在下拉菜单中,点击编辑视图。3. 更改筛选条件、排序顺序,或点击并拖动列以对列进行重新排序。4. 点击更新。
删除订单视图
您可以删除不再需要的订单视图,所有订单视图除外。
如果您确定需要已删除的默认订单视图,则需要再次创建该视图。有关设置信息,请参阅订单视图的默认设置。
备注您可以在台式电脑上使用 Shopify 后台来保存对订单视图的更改。
步骤:在 Shopify 后台中,转至订单。
点击要删除的已保存视图的标签。
在下拉菜单中,点击删除视图。
若要确认删除,请点击删除视图。
在任何订单视图中,您可以选择部分或所有订单,并对其执行批量操作。
备注您只能在台式电脑上使用 Shopify 后台来执行批量操作。
步骤:在 Shopify 后台中,转至订单。
点击订单视图。
选择要编辑的项。
点击某个操作或点击更多操作,然后从列表中选择一个操作。
确认您的选择(如果出现提示)。
提示:您可以对已保存或未保存筛选条件的任何订单视图执行批量操作。但是,如果您经常执行批量操作,那么将筛选条件保存为订单视图可帮助您在完成同一任务时加快工作速度。例如,您可能需要快速获取所有付款待处理订单的资金。您可以使用批量操作来进行,这样您就不需要打开每笔订单并手动获取资金了。
您可能需要生成订单的打印副本以用作自己的记录,或者在向客户发货时包括在包装箱中。
备注如果您想通过移动设备进行打印,或使用自定义发票或装箱单,可从 Shopify App Store 下载 Order Printer。
步骤:在 Shopify 后台中,转至订单。
在订单页面中,点击要打印的订单的订单号。
点击打印 > 打印订单页面。
在打印选项窗口中,选择您的打印机和设置,然后点击打印。
下表提供了默认订单视图的描述。如果您删除了默认订单视图,则可以使用此描述来帮助您重新创建该视图。