Kilimall商家后台(商品管理)如何操作?怎样发布产品?
Kilimall商品管理分为主要项目为:商品发布,出售中的商品,仓库中的商品,关联板式,商品 规格,图片空间,如下图所示:
1.1 商品发布
1)进入选择商品分类页面,添加商品分类(点击分类显示下级分类直到最后一级分类 选择完成后点击下一步),如下图所示:
2)点击下一步,进入商品基本信息页面,填写要发布的商品,打 * 号的为必填项,如下图所示:
Product Title(商品名称):3-100 个字符,建议在标题中列出关键信息, 品牌、名称、规格;
Seller Item(商家 sku 编码)
Description(商品卖点):140 个字符以内,建议以 3-5 行短语,列出功能、 促销、卖点等信息; Settlement Amount(结算价格):指商品扣除品类佣金后的价格;
Selling Price(销售价):前台展示价格,即买家购买价格;
Market Price(市场价):商家自行填写,必须高于销售价;
Cost Price(成本价):方便商家记录成本,不做展示;
Discount(折扣率):系统自动生成;
Warehouse(商品所在库存):Global Shipping 选择 Private Warehouse, FBK 选择 FBK;
Product Stocks(商品库存数量):填写可用库存数量,FBK 模式此处不可填写;
Product Image(商品图片):图片格式可为 jpg、gif、 png,图片尺寸为 640px*640px,1M 以下。
备注:多属性产品,在添加 color/size 等属性后(若有 color/size 等属性,必须全部 勾选,且产品发布后不可再改动),点击所需展示属性,然后出现列表页,可分别操作 价格、库存、sku 编码等。如下图所示:
3)商品详情描述(PC 端与手机端),如下图所示:
Brand(商品品牌):可不选,有需要添加自有品牌的商家可在 Shop - Brand Application 里添加申请,联系招商经理审核;
Attribute Product(商品属性);
Product Description(商品描述):建议兼备图片与文字说明,手机端的描 述,若不另行维户,则自动加载 PC 版的产品描述内容;
Associated Module(关联板式):可以选择描述模板插入顶部或底部;
4)商品物流信息,如下图所示:
Fixed Postage(固定运费):商家可自行设置固定运费;
Selling Area Use(使用运费模板):点击使用运费模板可以转到物流工具中编辑运费模板,如无特殊情况,建议使用系统默认的运费模板(包含最后一公里运费,由买家支付)。
5)其他信息,如下图所示:
Shop(本店分类):选择产品的店铺自定义分类;
Release(商品发布):产品 3 个发布时间分别为 Release(立即上传)、Time (设定上传时间)、Put in warehouse(放入仓库等待上架);
Recommend(商品推荐):选择是否推荐,选择“Yes”商品将会在店铺首页“You may also like”位置展示(只能推荐 12 个商品)。
6)点击下一步,上传产品图片,如下图所示:
7)发布成功
1.2 出售中的商品
1)点击卖家中心左侧栏“Product on Shelf”,会出现店铺出售的商品信息,如下图所示:
2)本页面设置了全选删除,搜索,下架和单个删除功能,方便店主对商品进行操作, 如下图所示:
3)本页面还设置了删除,编辑商品的功能,快捷修改商品的详细信息,点击“Edit”进入商品编辑页面
1.3 仓库中的商品
1)点击左侧栏中“Warehouse”,展开店铺中仓库中商品的详细信息,如下图所示:
2)对商品的设置有分类和商品名称、商品编码的搜索,如下图所示:
1.4 关联版式
1)点击左侧栏中“Decoration Modules”,如下图所示:
2)点击“Create”按钮,添加新的板式,如下图所示:
1.5 商品规格
1)点击左侧栏中“Specifications”,如下图所示:
2)选择店铺经营的商品分类,以读取商品的规格。
3)添加规格值,如下图:
4)添加之后,在下方出现了新的规格值:
1.6 图片空间
1)点击左侧栏“Picture Gallery”,如下图所示:
2)点击相册,直接进入到相册的图片页面,如下图所示:
3)当鼠标放在图片上的时候,图片可以进行替换上传、删除图片、转移相册、设为封面和编辑操作:
点击替换上传后,可以选择上传的图片,图片则替换成功。
转移相册,选择想要转移的相册,点击转移即可。
点击设为封面,会出现操作成功的提示,随后可以看到相册的封面已经设置成功。
4)水印管理:在这里可以添加图片,进行位置、大小、角度等编辑。选择 图片上传可以直接上传图片,图片质量越高生成的图越清楚,选择水印嵌入的位置和融合度。
1.1 商品发布
1)进入选择商品分类页面,添加商品分类(点击分类显示下级分类直到最后一级分类 选择完成后点击下一步),如下图所示:
2)点击下一步,进入商品基本信息页面,填写要发布的商品,打 * 号的为必填项,如下图所示:
Product Title(商品名称):3-100 个字符,建议在标题中列出关键信息, 品牌、名称、规格;
Seller Item(商家 sku 编码)
Description(商品卖点):140 个字符以内,建议以 3-5 行短语,列出功能、 促销、卖点等信息; Settlement Amount(结算价格):指商品扣除品类佣金后的价格;
Selling Price(销售价):前台展示价格,即买家购买价格;
Market Price(市场价):商家自行填写,必须高于销售价;
Cost Price(成本价):方便商家记录成本,不做展示;
Discount(折扣率):系统自动生成;
Warehouse(商品所在库存):Global Shipping 选择 Private Warehouse, FBK 选择 FBK;
Product Stocks(商品库存数量):填写可用库存数量,FBK 模式此处不可填写;
Product Image(商品图片):图片格式可为 jpg、gif、 png,图片尺寸为 640px*640px,1M 以下。
备注:多属性产品,在添加 color/size 等属性后(若有 color/size 等属性,必须全部 勾选,且产品发布后不可再改动),点击所需展示属性,然后出现列表页,可分别操作 价格、库存、sku 编码等。如下图所示:
3)商品详情描述(PC 端与手机端),如下图所示:
Brand(商品品牌):可不选,有需要添加自有品牌的商家可在 Shop - Brand Application 里添加申请,联系招商经理审核;
Attribute Product(商品属性);
Product Description(商品描述):建议兼备图片与文字说明,手机端的描 述,若不另行维户,则自动加载 PC 版的产品描述内容;
Associated Module(关联板式):可以选择描述模板插入顶部或底部;
4)商品物流信息,如下图所示:
Fixed Postage(固定运费):商家可自行设置固定运费;
Selling Area Use(使用运费模板):点击使用运费模板可以转到物流工具中编辑运费模板,如无特殊情况,建议使用系统默认的运费模板(包含最后一公里运费,由买家支付)。
5)其他信息,如下图所示:
Shop(本店分类):选择产品的店铺自定义分类;
Release(商品发布):产品 3 个发布时间分别为 Release(立即上传)、Time (设定上传时间)、Put in warehouse(放入仓库等待上架);
Recommend(商品推荐):选择是否推荐,选择“Yes”商品将会在店铺首页“You may also like”位置展示(只能推荐 12 个商品)。
6)点击下一步,上传产品图片,如下图所示:
7)发布成功
1.2 出售中的商品
1)点击卖家中心左侧栏“Product on Shelf”,会出现店铺出售的商品信息,如下图所示:
2)本页面设置了全选删除,搜索,下架和单个删除功能,方便店主对商品进行操作, 如下图所示:
3)本页面还设置了删除,编辑商品的功能,快捷修改商品的详细信息,点击“Edit”进入商品编辑页面
1.3 仓库中的商品
1)点击左侧栏中“Warehouse”,展开店铺中仓库中商品的详细信息,如下图所示:
2)对商品的设置有分类和商品名称、商品编码的搜索,如下图所示:
1.4 关联版式
1)点击左侧栏中“Decoration Modules”,如下图所示:
2)点击“Create”按钮,添加新的板式,如下图所示:
1.5 商品规格
1)点击左侧栏中“Specifications”,如下图所示:
2)选择店铺经营的商品分类,以读取商品的规格。
3)添加规格值,如下图:
4)添加之后,在下方出现了新的规格值:
1.6 图片空间
1)点击左侧栏“Picture Gallery”,如下图所示:
2)点击相册,直接进入到相册的图片页面,如下图所示:
3)当鼠标放在图片上的时候,图片可以进行替换上传、删除图片、转移相册、设为封面和编辑操作:
点击替换上传后,可以选择上传的图片,图片则替换成功。
转移相册,选择想要转移的相册,点击转移即可。
点击设为封面,会出现操作成功的提示,随后可以看到相册的封面已经设置成功。
4)水印管理:在这里可以添加图片,进行位置、大小、角度等编辑。选择 图片上传可以直接上传图片,图片质量越高生成的图越清楚,选择水印嵌入的位置和融合度。
相关标签:

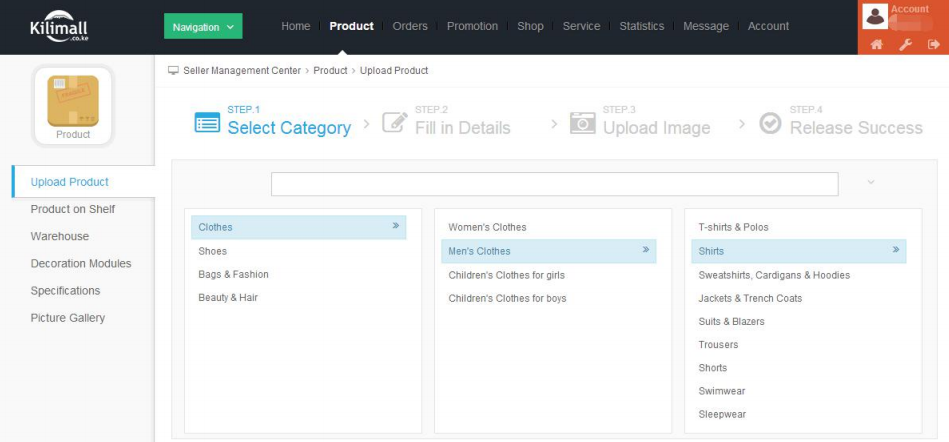













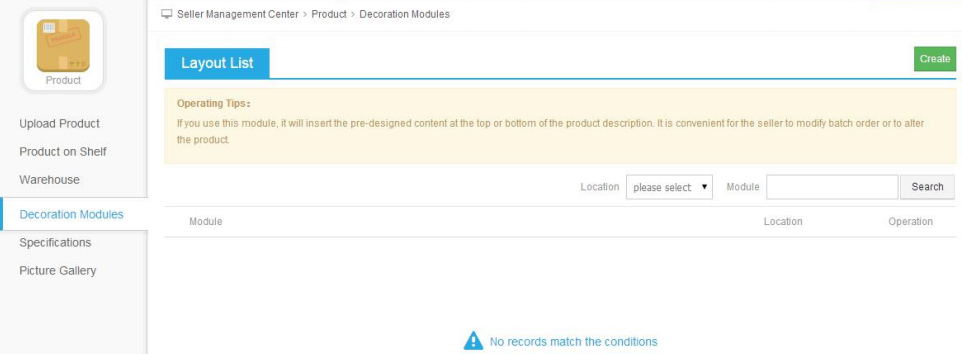













精选服务
¥