
【浏览器】网站图片如何一键批量下载?
我们做网站,常需要从目标网站下载图片,一张张下载会觉得比较慢,那如何批量下载呢?以下是网站图片一键批量下载步骤。此文介绍的是一种办法。
一、安装
1.打开谷歌浏览器
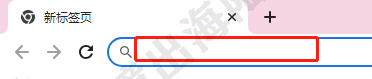
2.输入谷歌应用,回车搜索

3.点击Chrome应用商店
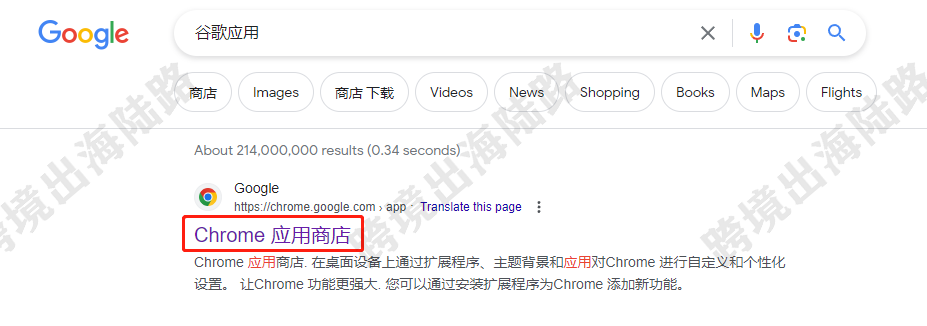
4.输入图片助手
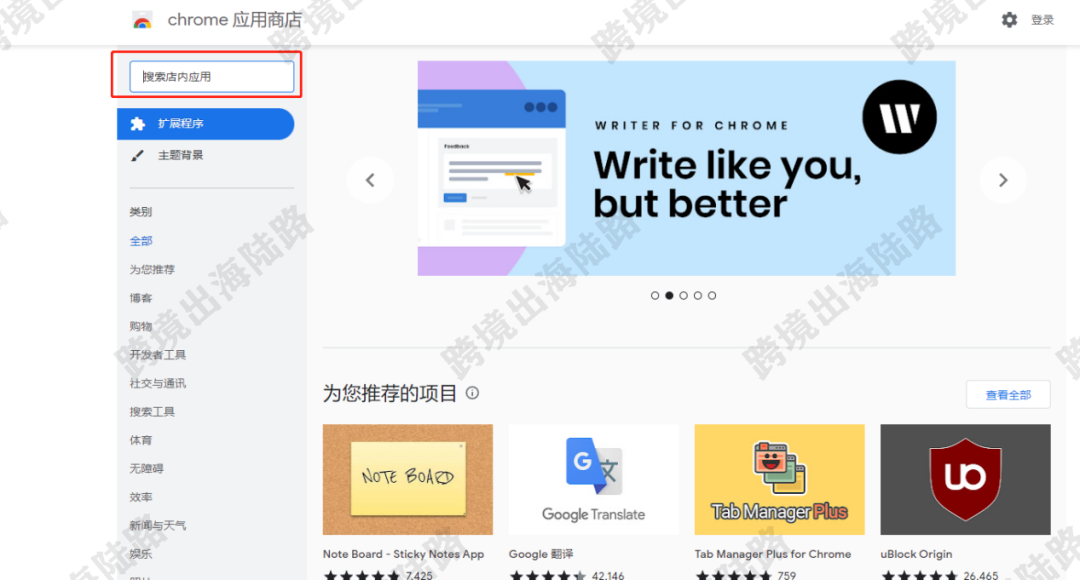
5.选择图片助手(ImageAssisant)批量图片下载器,进行点击打开
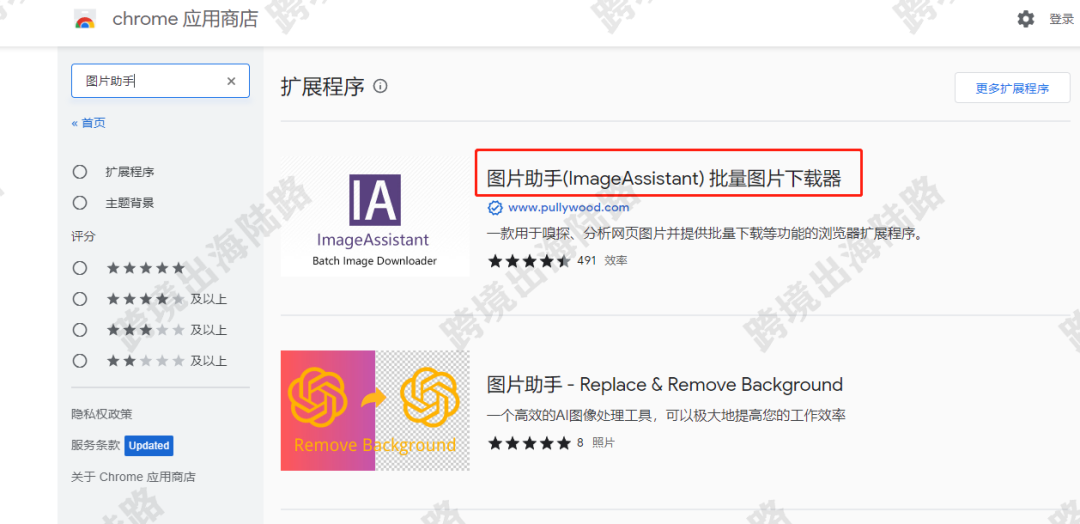
6.也可直接打开图片助手(ImageAssisant)批量图片下载器:https://chrome.google.com/webstore/detail/imageassistant-batch-imag/dbjbempljhcmhlfpfacalomonjpalpko/related?hl=zh-CN,点击添加至Chrome
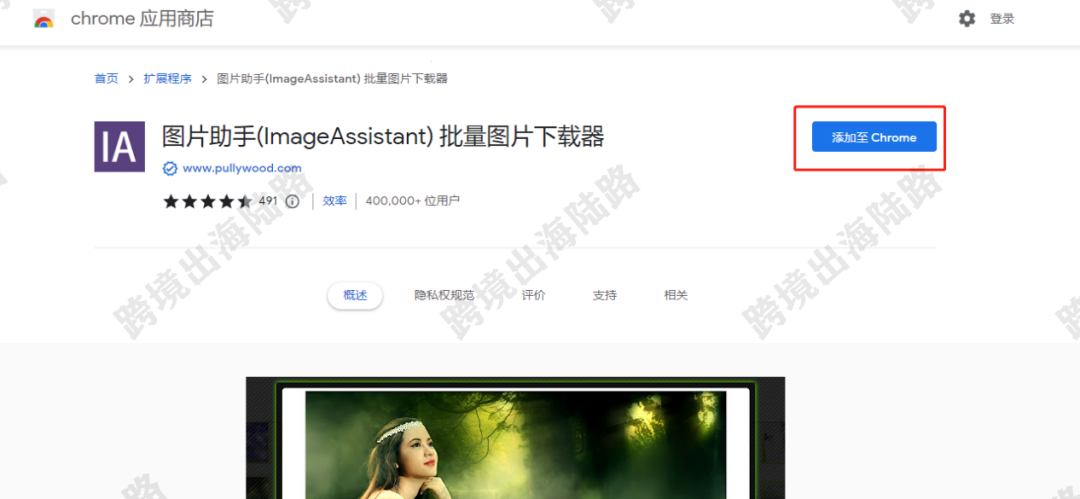
7.点击添加扩展程序
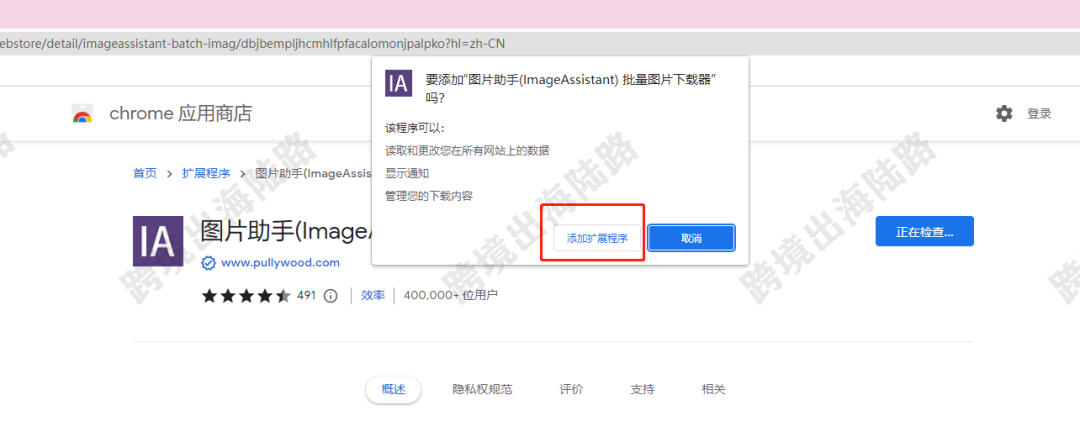
8.右上角弹窗关闭
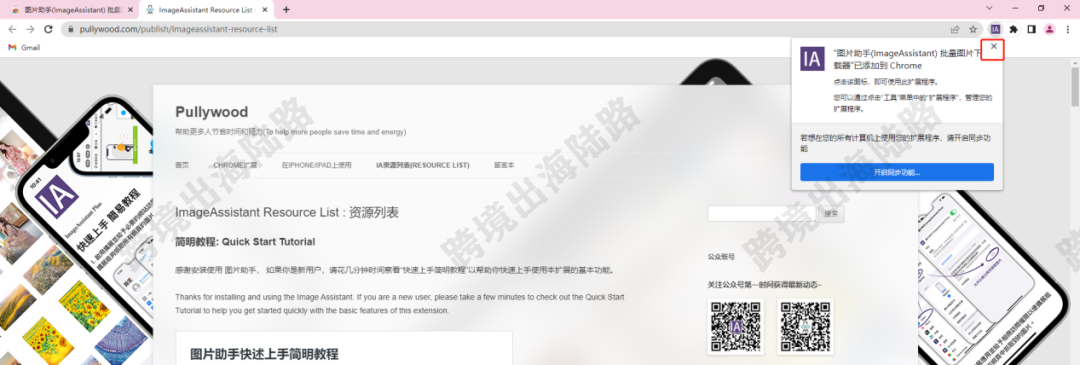
二、如何使用?
1.打开要下载图片的目标网站,点击右上角扩展程序。如查看下载所有图片步骤,可跳到第11步。
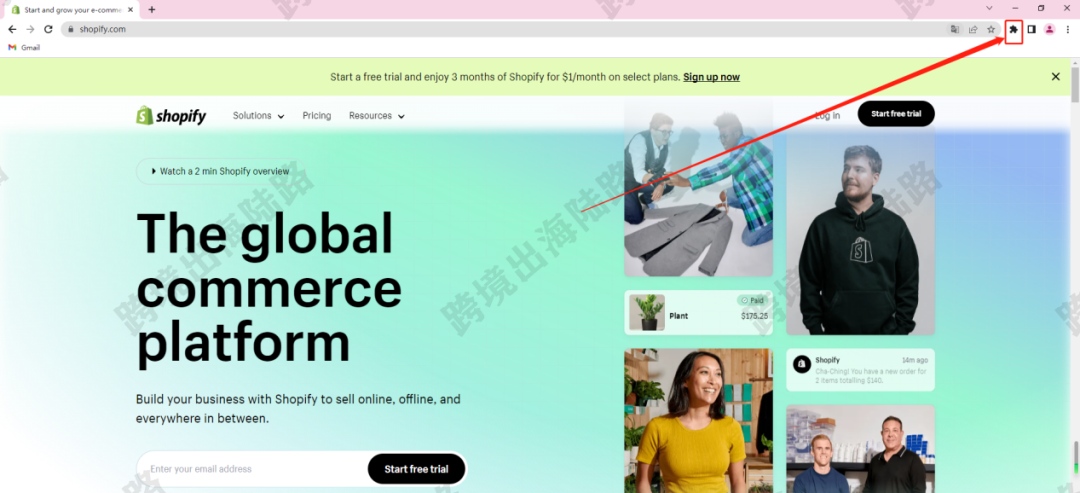
2.点击图片助手(ImageAssisant)批量图片下载器
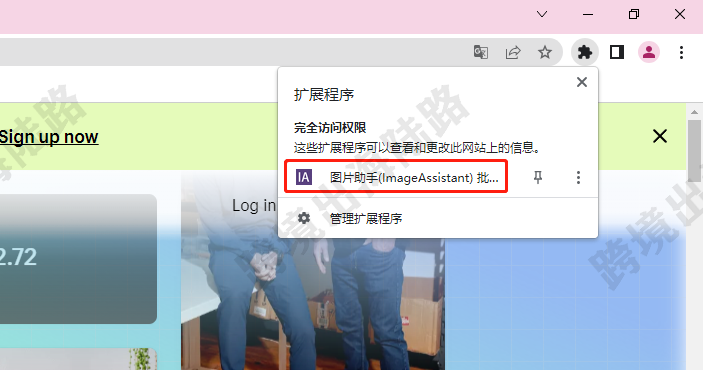
3.点击提取本页图片
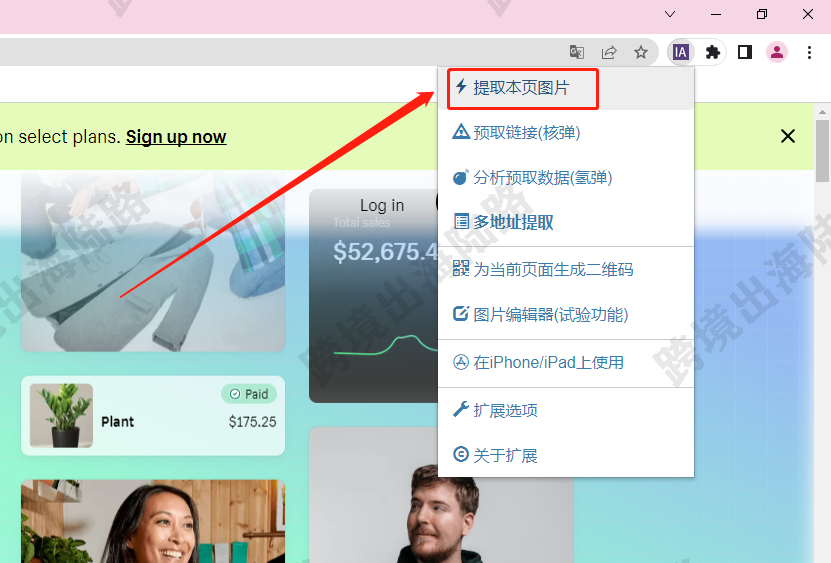
4.浏览器会打开一个新的页面,同时,不断提取出目标网站的图片
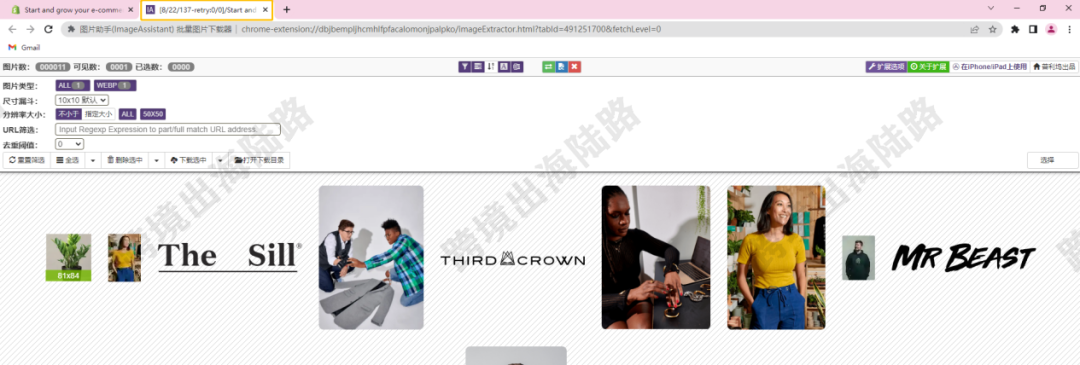
5.我们先演示下载目标图片,点击选择
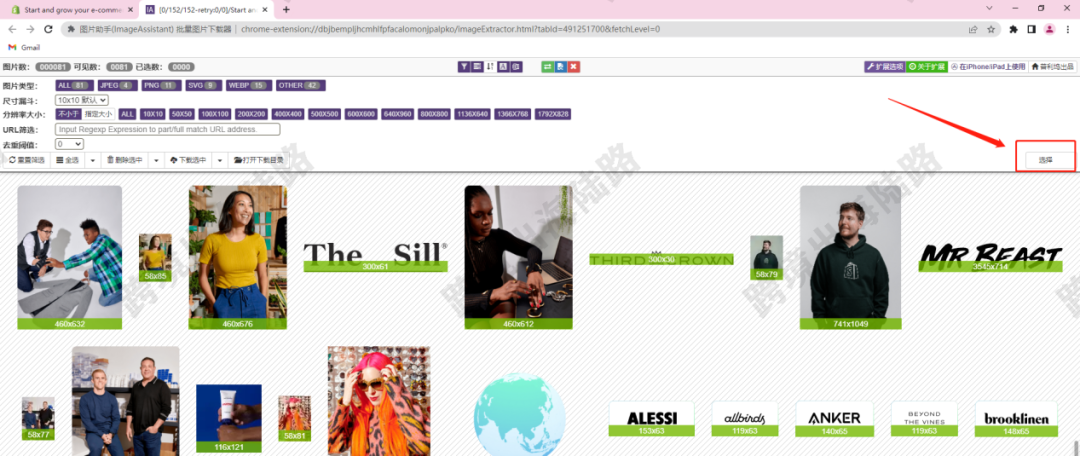
6.可以选择一张,也可以选择多张。我们以红框的三张图片为例,勾选。
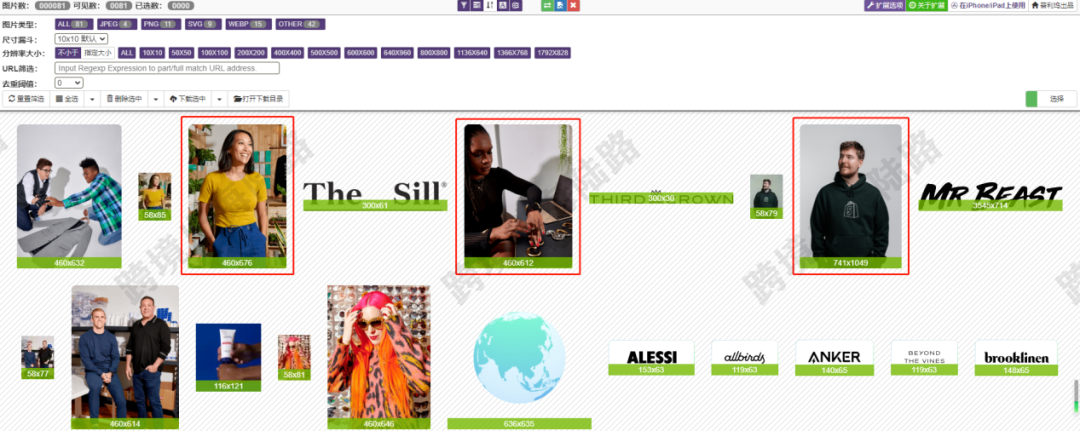
7.点击下载选中
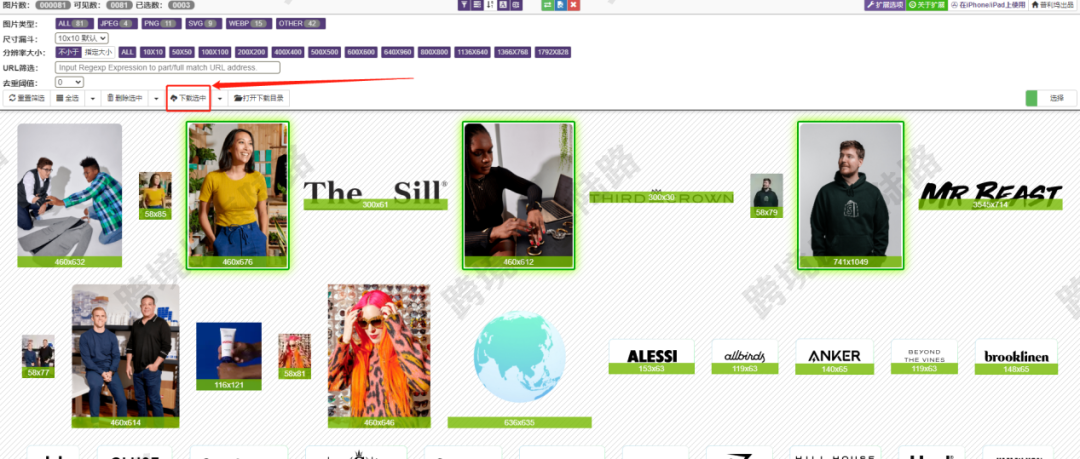
8.点击继续下载
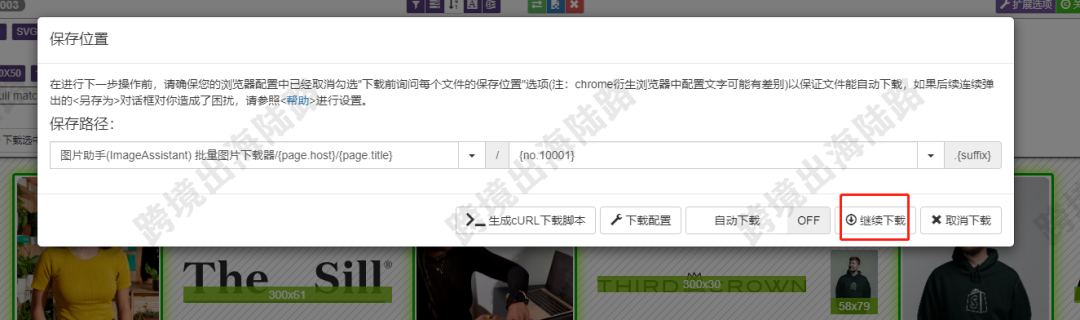
9.在浏览器下方,右键,点击在文件夹中显示
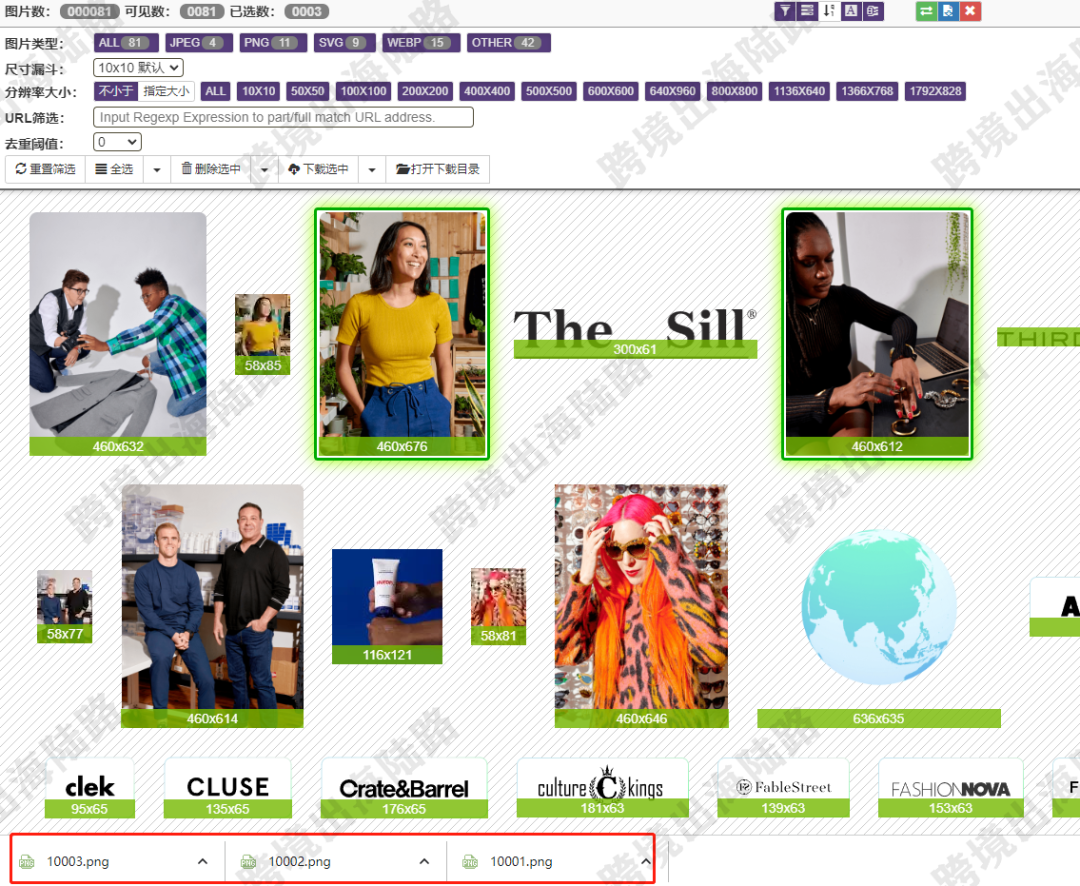
10.目标图片会出现在文件夹里,便可以使用了
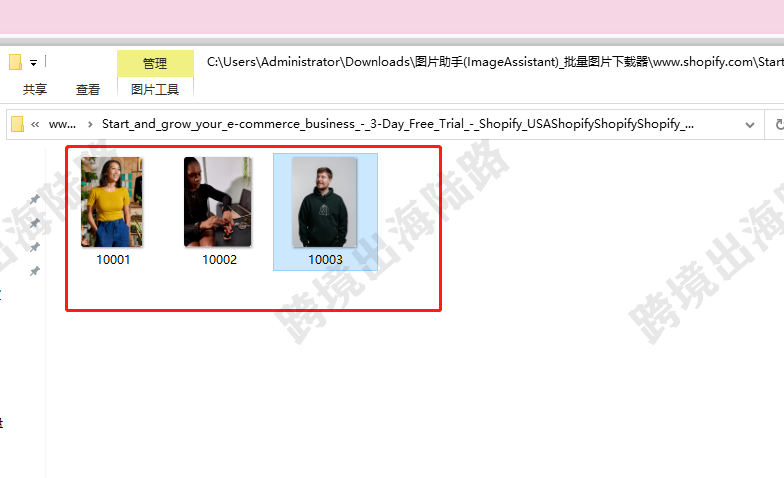
11.我们再演示下下载所有图片,点击全选
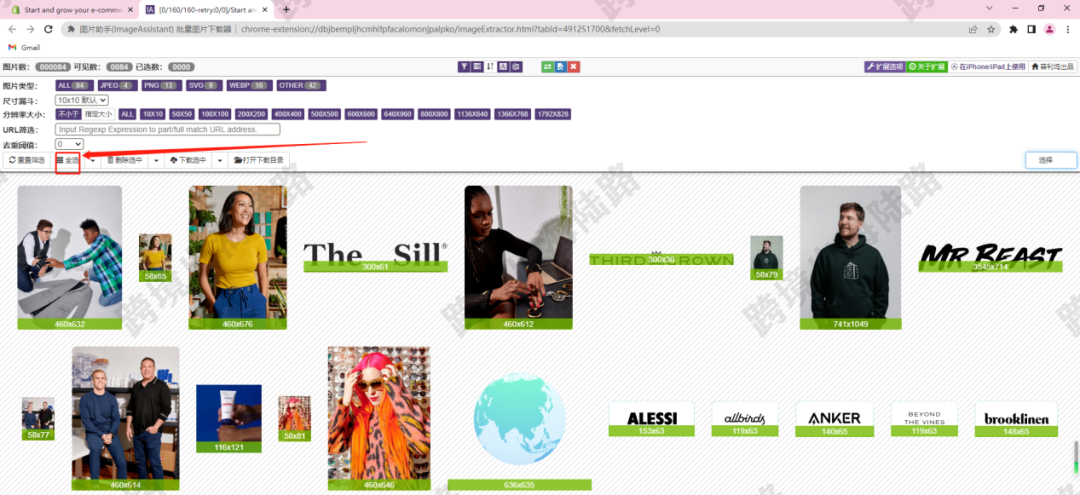
12.点击下载选中
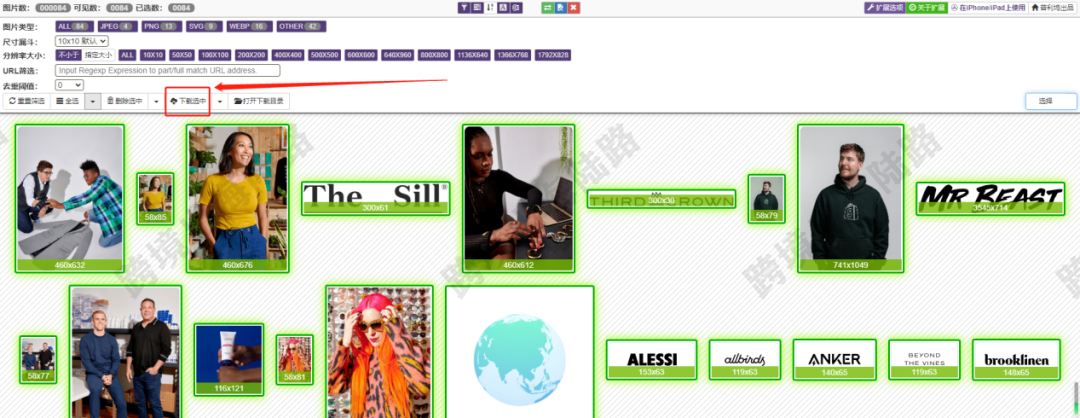
13.点击继续下载
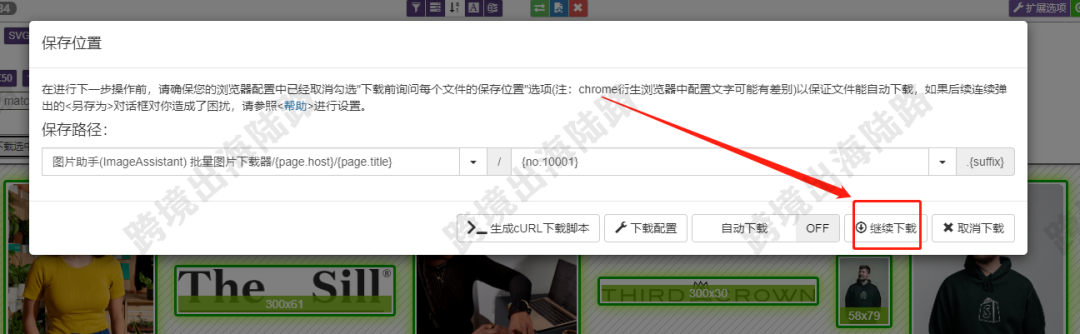
14.在浏览器下方,右键,点击在文件夹中显示
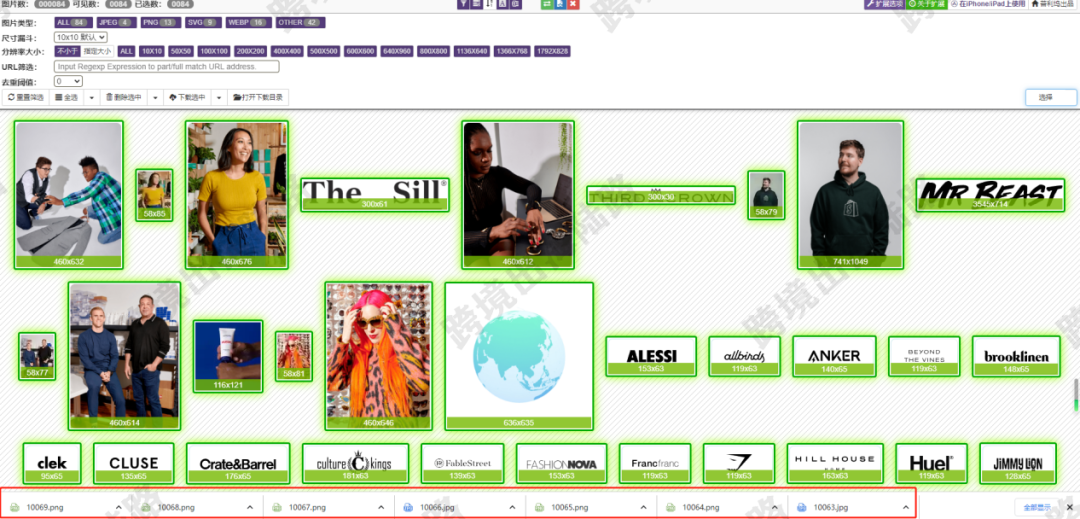
15.所有图片便下载完成,可筛选需要的图片进行使用
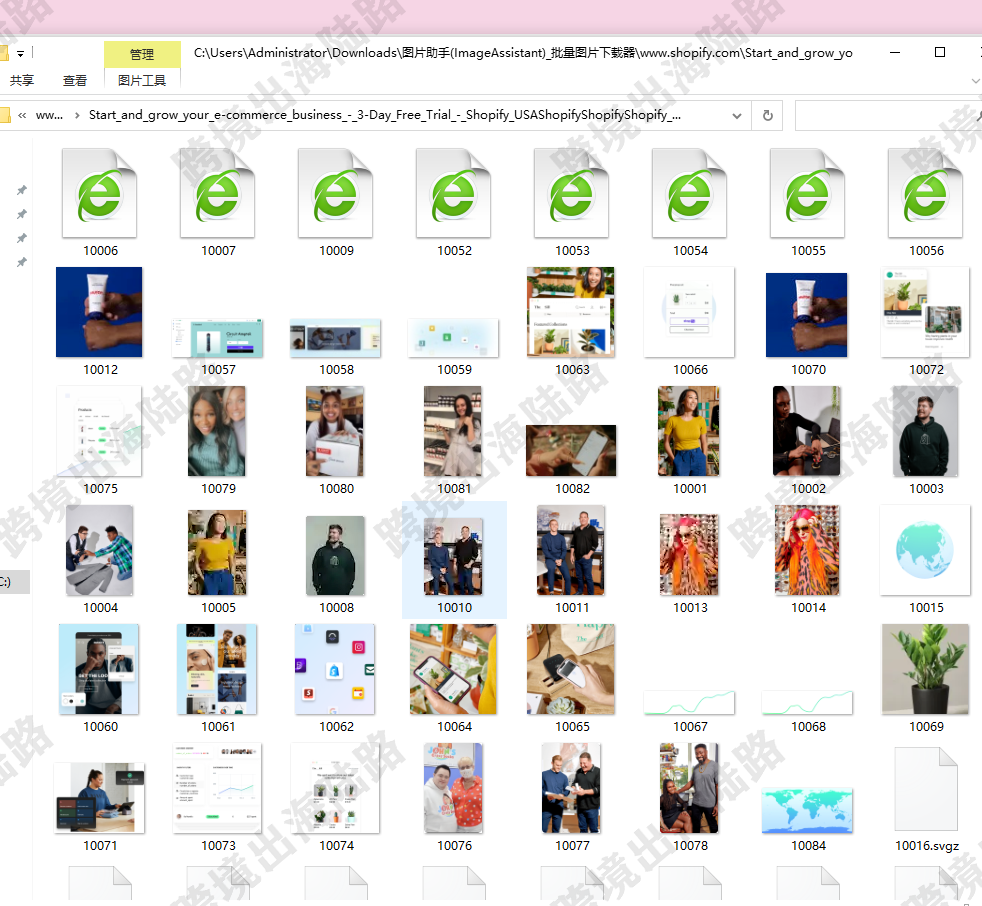
(图片来源:图片助手(ImageAssisant)截图)
(来源:公众号跨境出海实操干货)
以上内容属作者个人观点,不代表雨果跨境立场!本文经原作者授权转载,转载需经原作者授权同意。
