

对于刚开始接触跨境电商的卖家而言,在Newegg国家商城的商家后台批量创建产品一直都是一个比较头疼的问题。很多商家把文件上传了again and again, 但还是出错again and again。深深感受到商家们对于操作不熟悉而频繁出错的无奈,一言不合就拔刀相助的小编为此专门邀请了我们的Datafeeds Team 来把在后台批量上传产品的四种文档格式中,最容易操作的利用xsl格式进行操作的步骤详细的介绍一次:
Newegg Seller Portal批量上传产品,Newegg提供四种文档格式供卖家进行创建(xsl,csv,txt,xml),但对于第一次创建产品的商家,我们建议使用xsl格式。因为xsl格式不仅是最容易进行操作的,而且还包含更多参考信息。
一、Datafeed xsl格式的模板:
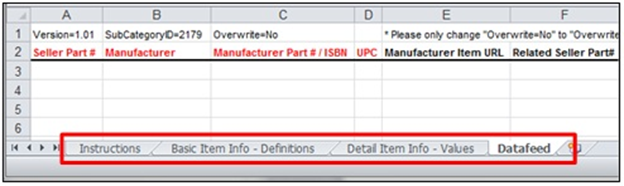
1.Instructions: 提供全面的使用说明;
2.Basic Item Info-Definitions: 对Datafeed的所有值进行说明以及其使用规则;
3. Detail Item Info-Values: 各品类下已经存在于系统里的属性。如果没有您产品的属性,请发邮件给mktp.content@newegg.com;
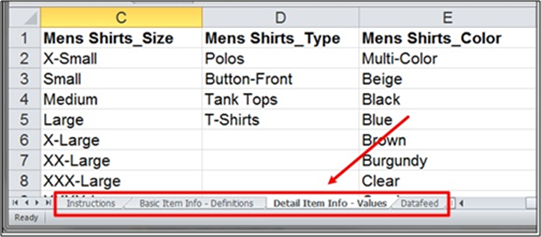
4.Datafeed: 填写需创建的产品的信息。红色字体为必填选项。
二、下载Datafeed模板
1. 登录seller portal,并依次点开Manage Items (商品管理) > Batch Item Creation/Update(商品批量创建和更新),在下载文件模板标签下的操作菜单选择批量创建商品;
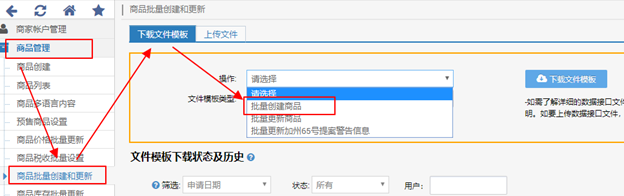
2.选择模板格式,xsl,txt,csv或者xml,(建议第一次创建产品使用xsl格式)行业以及类别。(如果您是创建的已在Newegg存在的产品,您需要勾选基于新蛋已存在的商品创建商品)然后点击下载文件模板;
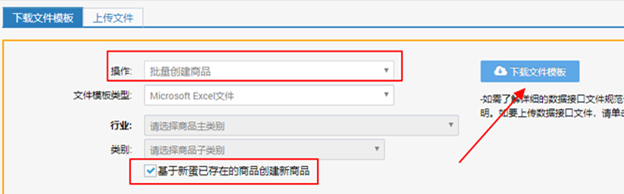
注意:seller可通过https://mkpl.newegg.com/wiki/taxonomy_guide下载最新类别目录。
3.在文件模板下载状态及历史下查看下载进度,显示“已完成”,可点击下载链接下的下载操作。
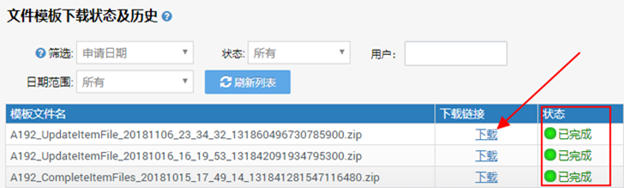
三、 填写Datafeed模板
1.填写产品信息,红色字体为必填项(信息填写越多,越容易被搜索)
2.产品图片,应为产品的HTTP图片链接,格式为.jpg或者.jpeg,一个产品最多上传7张图片
3.Activation Mark,True表示产品激活状态,False表示产品下架状态,如果不填写,系统默认为True
4.Action,根据您的操作选择相对应的值,如果不填,且产品没有被创建,系统默认为“Create Item”
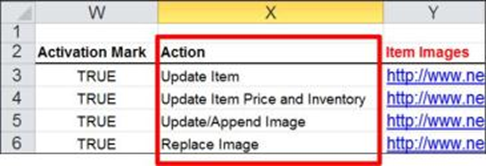
四、上传Datafeed模板
1.登录seller portal,并依次点开Manage Items (商品管理) > Batch Item Creation/Update(商品批量创建和更新),在上传文件标签下上传填写完整且保存的文档。
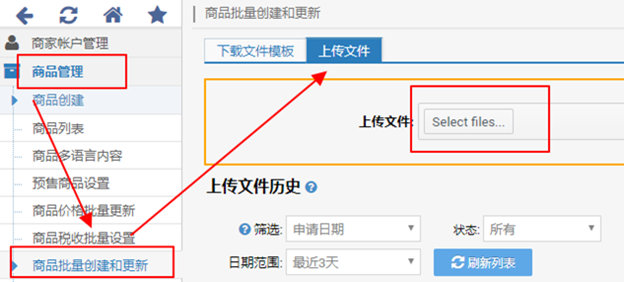
2.查看上传状态,在同一个界面下,上传文件历史下查看上传状态以及反馈结果。
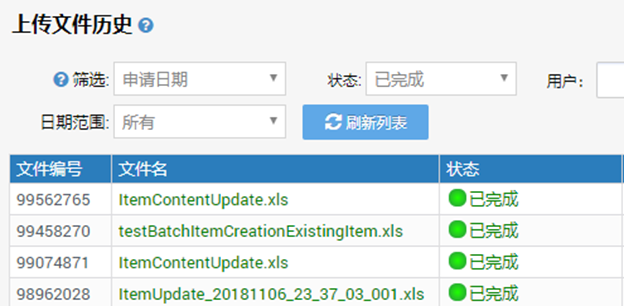
· 状态有四种情况,等待处理,已完成,已失败,已完成但存在错误:等待处理,文件上传等待系统处理,一般为初始状态/已完成,文档中所有产品上传成功/已失败,文档中所有产品上传失败/已完成但存在错误,文档中部分产品上传成功
· 如果为已失败或者已完成但存在错误两种状态,您可通过下载错误反馈查看具体原因。并在原文档中进行修改保存,并再次上传。
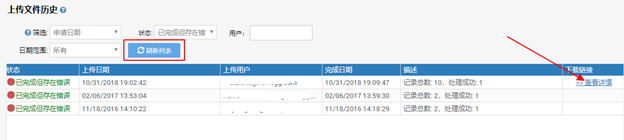
当然,如果还有任何疑问,请随时联系datafeeds@newegg.com