

Moneris 读卡器
备注:只有加拿大境内才可使用 Moneris 读卡器。如果您想通过 Shopify POS 使用读卡器且不在加拿大境内,则需要使用支持的外部读卡器接收付款。
如果您在 Shopify 套餐或更高级的套餐中使用适用于 iPad 的 Shopify POS,则您可以使用 Moneris iPP320 终端接受感应式、芯片式和刷卡式付款。您可以使用 Moneris iPP320 终端接受来自所有主流信用卡、借记卡的付款以及非接触式付款(如 Apple Pay 和 Android Pay)。
使用本指南设置终端,然后点击 Shopify POS 应用中的信用卡/借记卡来收取卡付款。

如果在 POS 设备上启用 Moneris 终端,则 Moneris 将仅处理该设备的卡交易。您无需在商店的支付服务提供商设置中启用 Moneris。
您仍然可以使用 Shopify Payments 作为您的在线商店的信用卡支付服务提供商,并且您可以在另一台具有不同受支持的读卡器的 POS 设备上使用 Shopify Payments。
备注:设置 Moneris iPP320 终端后,如果您在使用该终端或 Moneris 帐户时需要帮助,请联系 Moneris 客户客服。此读卡器的适用对象是谁?
Moneris iPP320 终端适用于拥有永久零售地点的加拿大商家。
Moneris 终端非常适合希望为其客户提供最多支付选项的加拿大商家。它以英语和法语运营,是支持 Shopify 的读卡器中唯一一款仅接受 Interac 卡的读卡器(例如,非 Mastercard 借记卡或 Visa 借记卡的 Interac 卡)。
Moneris 终端降低了使用其他外部卡终端时可能发生的错误的风险。使用其他外部卡终端时,您将需要手动输入每笔交易金额,然后在 Shopify POS 中分别记录销售额。此过程很慢并且容易出错。由于 Moneris 终端已与 Shopify POS 集成,因此应用会负责交易,仅客户需要与终端进行交互。此过程很快并且可以防止出现用户错误。
与 Shopify 的其他受支持的读卡器不同,Moneris 终端需要连接 Internet 网络并插入电源,因此最适合在固定位置使用。
要求
要将 Moneris iPP320 终端与 Shopify 配合使用,您需要具备以下条件:
Shopify 套餐或更高级的套餐上的适用于 iPad 的 Shopify POS (3.5 版本或更高版本)。
位于加拿大的 Shopify 帐户。
您商店的货币设置为加元。
有效的 Moneris 商家帐户。
接入电源插座。
以太网和 wi-fi 网络均可接入您的 POS。
iPad(该终端与适用于 iPhone 或 Android 的 Shopify POS 不兼容)。
获取 Moneris 终端
您需要先注册 Moneris 商家帐户,然后才能开始使用 Moneris iPP320 终端。在您的申请获得批准后,Moneris 会向您发送 Moneris iPP320 终端,并带有用于配合 Shopify 使用的合适软件。
如果您已有 Moneris 帐户,则需要向 Moneris 申请与 Shopify 配合使用的终端。
备注: 您的 Shopify 业务必须位于加拿大,并且货币必须设置为加元,才能使用 Moneris iPP320 终端。
步骤 1:连接终端
您的终端包括一条连接线,用于将终端连接到您的网络和交流电源适配器。
步骤:
1.将连接线缆的网络插头插入以太网插孔。
2.将电源适配器连接到连接电缆上的端口,然后将电源适配器插入电源插座。
3.将连接电缆插入支付终端的底部(连接器类似于 HDMI 插头)。使用终端附带的螺钉将电缆固定到终端。
连接好终端后,它将发出哔声,屏幕将会亮起。
备注:请确保将您的终端插入 iPad 连接的同一网络。
步骤 2:配置终端
当您第一次启动终端时,系统会提示您从语言选项开始输入设备设置。如果您的终端显示的是 Welcome / Bonjour 而不是设置菜,则需要按照本指南的故障排除部分中的步骤重启它。
您需要先输入正确的设备设置,然后才能开始将终端与 Shopify POS 配合使用。如果您要取消之前输入的某个设备设置,请按红色的 X 按钮重启。
下面是您在设置过程的每一步中应选择的设置:
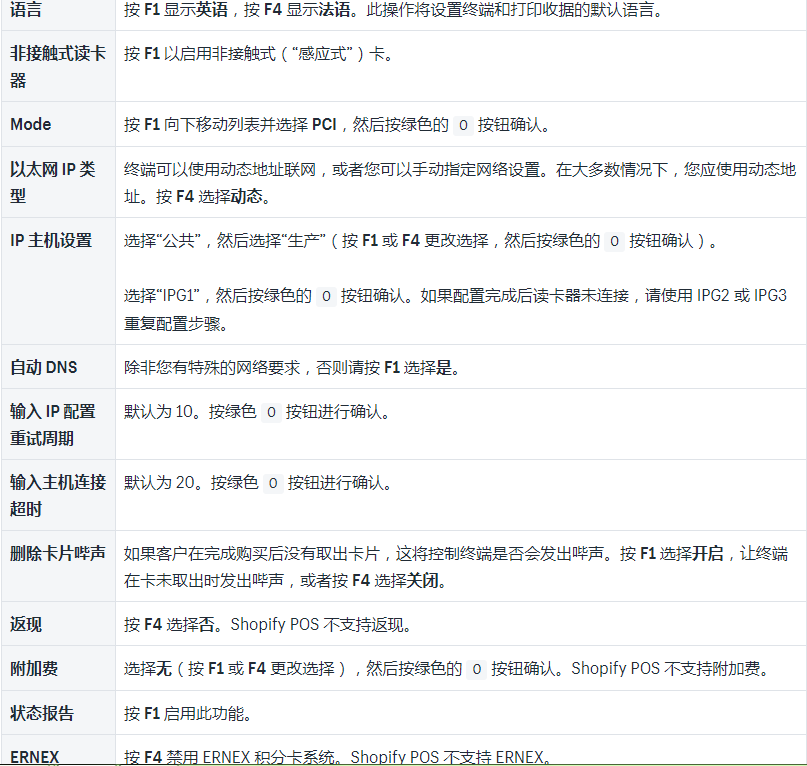
输入这些设置后,即可使用终端。按两次绿色 O 按钮以显示 Welcome / Bonjour screen(Welcome / Bonjour 屏幕)。如果更改终端的网络设置,则在显示 Welcome / Bonjour 屏幕之前,该终端将自动重启。
步骤 3:对 Shopify POS 进行配置以使用新的终端
设置终端后,您可以在 iPad 上的 Shopify POS 应用中启用它。要完成该步骤,您需要参考 Moneris 通过终端或电子邮件发送给您的 Moneris 商家信息表。
备注: 您一次只能将一个 iPad 连接到终端 — 单个终端无法连接到运行 Shopify POS 的多个 iPad。
步骤:
1.在 Shopify POS 中,点击商店,然后点击 Payment types(付款类型)。
2.点击 Moneris 终端:
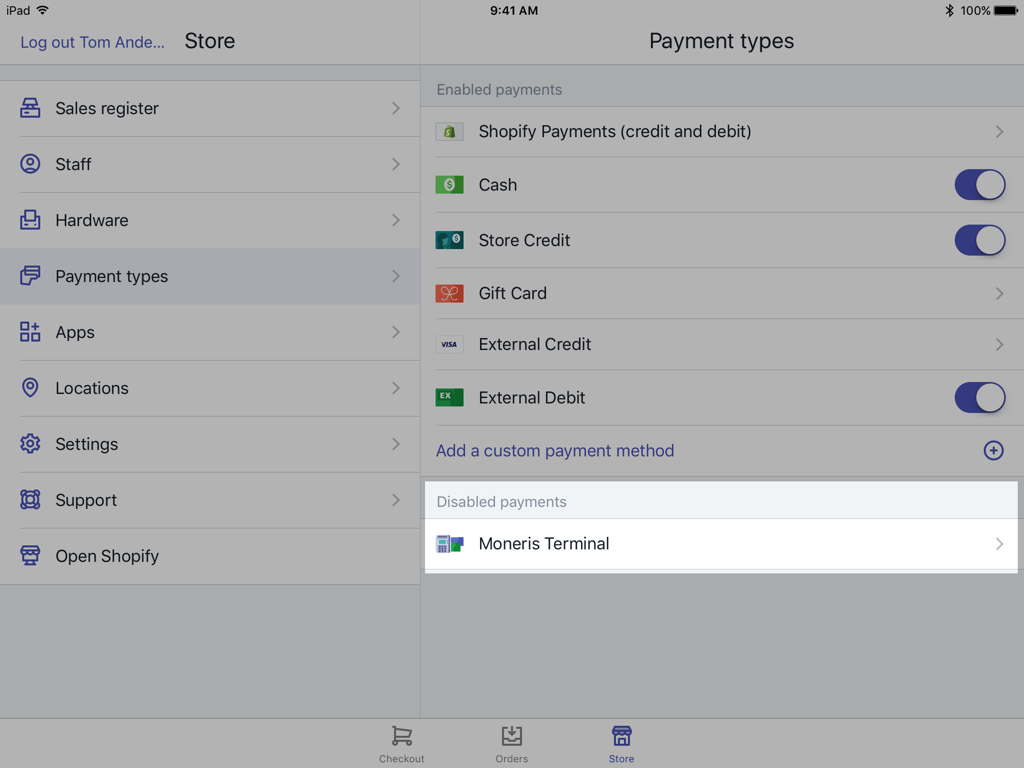
点击切换按钮,启用 Moneris 终端。随后将显示您需要完成的 3 个字段:IP 地址、商家 ID 和 ECR ID。
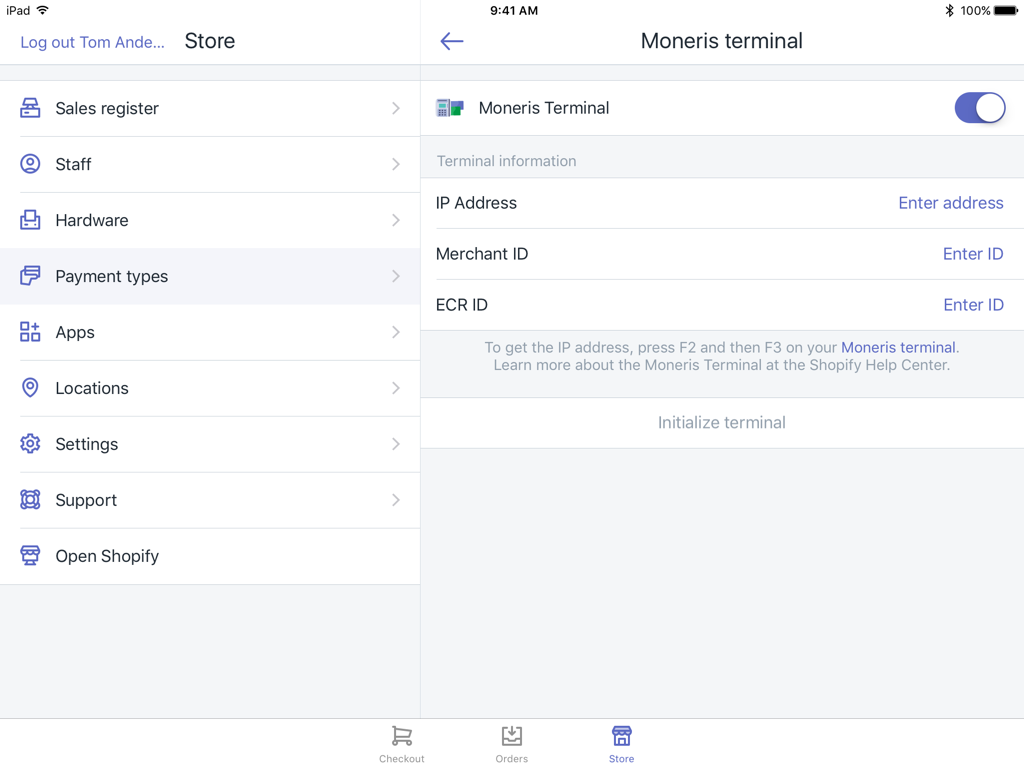
4.输入终端的 IP 地址。您可通过依次按 F2 和 F3 从终端获取此地址。将此地址以它显示在终端上的方式输入到 iPad 中。此地址将由 4 组由句点分隔的数字组成。
5.输入商家 ID,此 ID 包含在您的 Moneris 商家信息表中。商家 ID 通常是以 0030 开头的 13 位数字。如果您具有多个 Moneris 终端,则此数字对于所有终端来说都是相同的,因为它是您的帐号。
6.输入 Moneris 商家信息表中包含的 ECR ID。ECR ID 是特定于每个终端的编号。它通常是 8 位数字,并且可能在 Moneris 商家信息表上具有借记卡/信用卡 ECR 标签。请注意,ECR ID 与终端的序列号并不相同。
7.输入这些设置后,在 iPad 屏幕的右上角点击初始化终端。初始化操作可能需要多达一分钟时间,完成后,Shopify POS 将告知您。此过程可验证设置是否正确,并使用您的商家帐户信息更新终端。
如果您使用 Moneris 对您的帐户进行过更改(例如更改处理限制或已接受的付款方式),则您可以返回到设置屏幕并再次点击初始化终端以使更改生效。
交易代码
使用 Moneris iPP320 处理交易后,您可以在订单详细信息页面的时间表部分中找到该交易的相关信息。在交易的参考编号的末尾,您会看到一个字母,用于表示付款的处理方式:
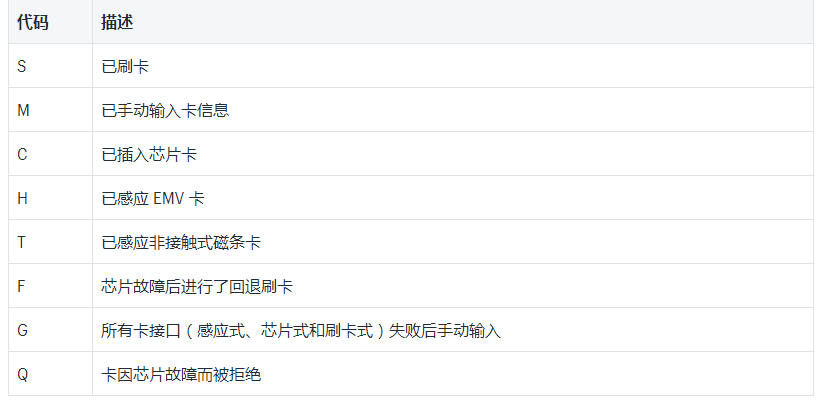
步骤:
1.在 Shopify 后台的订单页面中,单击您使用 Moneris 终端处理的订单的订单号。
2.在时间表部分中,单击在半集成 Moneris 上处理的 xx.xx 美元的付款:
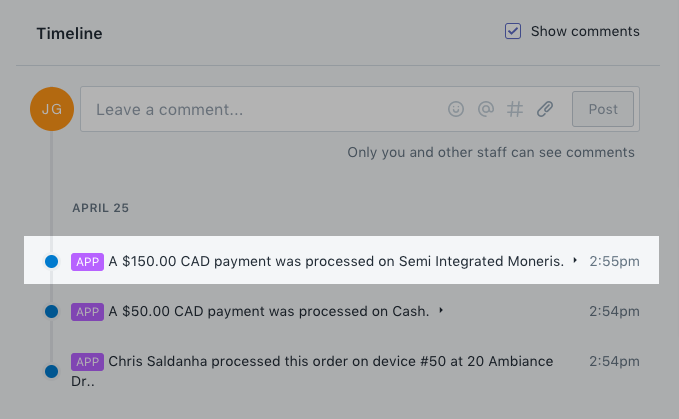
3.单击来自网关的信息:
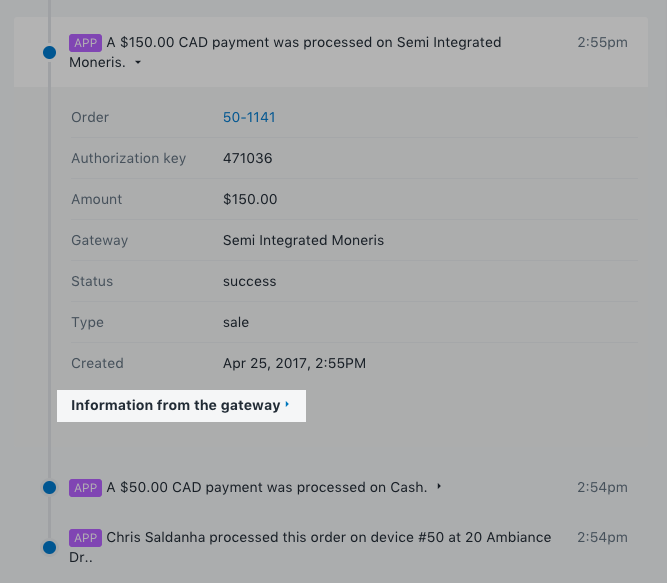
在 Emv receipt details(Emv 收据详细信息)部分中,交易代码是参考编号末尾的字母:
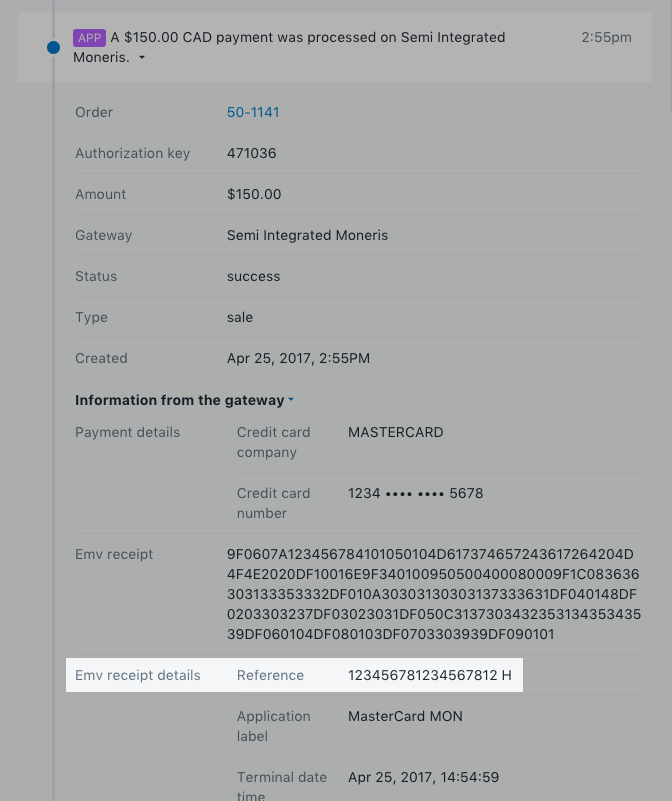
高级网络
如果您在联网时遇到问题,则可能需要将终端的以太网 IP 类型从动态 IP 地址更改为静态 IP 地址,然后配置网络路由器以保留用于终端的地址。
备注: 若要完成后续步骤,您需要具有访问路由器的配置信息的权限。
步骤:
1.按照本指南的故障排除部分中的步骤重启终端。
2.按照上面的配置表中的步骤操作(请参阅步骤 2),但在出现以太网 IP 类型提示时,请选择静态而非动态。
3.选择 STATIC(静态)后,输入路由器的 IP 地址、子网掩码、默认网关以及主要 DNS 服务器和辅助 DNS 服务器(您可以在路由器的配置中找到此信息)。
4.完成终端设置。
问题排查
“无法初始化终端”错误
检查您的终端型号和软件版本
使用多个 iPad
返回终端设置菜单
Shopify POS 中的连接错误
重新初始化 Moneris 终端
“无法进行初始化,没有匹配的 PED 序列号”错误
联系客服
“无法初始化终端”错误
有时,Moneris 终端将更改其 IP 地址,您将需要在重新初始化终端之前按照上面的连接错误步骤检查并更新 IP 地址。
检查您的终端型号和软件版本
若要与 Shopify POS 结合使用,您的 Moneris 终端需要是已安装合适软件的 iPP320。在重启终端时,您可以使用显示的序列号检查您终端的软件版本。
步骤:
1.确保 Moneris 设备背面的终端型号是 iPP320。
2.通过拔下插头然后重新插入插头来重启终端。
3.当终端重启时,第四个屏幕会显示格式为 Uxxxx-xxxxxxxx 的软件序列号,其中,每个 x 都是一个数字。前四个数字代表软件版本。检查前四个数字是否为以下任一模式: - 0224、0253
1117 及更高。
如果您的号码符合任何这些模式,您的终端软件可与 Shopify POS 兼容。
使用多个 iPad
Moneris 终端一次应只能与一台 iPad 连接。如果您将多台 iPad 连接到单个终端,则网络连接会失败,您将有损失销售额的风险。
如果您想在零售店地点使用多台 iPad 进行销售,则需要为每台 iPad 获取其他 Moneris 终端。
返回终端设置菜单
首次启动新终端时,会自动显示终端的设置菜单。如果要更改终端的配置,您需要重启终端并手动打开设置菜单。
步骤:
1.同时按住黄色 < 按钮和标点符号按钮 .,#*,重启终端。当终端屏幕闪烁时,松开按钮。
2.当终端重启并且其屏幕显示类似于“U-0224-NNNNNNNNN”的消息时,按下并释放红色的 X 按钮,然后快速按下绿色的 O 按钮以打开设置菜单。
3.按照配置表格(请参阅步骤 2)中的步骤设置终端。
Shopify POS 中的连接错误
如果您店内的网络连接不稳定,则 Shopify POS 可能难以连接到您的终端。
如果您终端的以太网 IP 类型设置为动态,那么当您的店内 Internet 连接失败时,它可能会失去与 Shopify POS 的连接。如果发生这种情况,Shopify POS 中的结账屏幕将显示未连接读卡器的消息,您需要更新 Shopify POS 设置以添加终端的 IP 地址,然后才能继续操作。
步骤:
1.打开 Shopify POS 中的设置菜单,然后点击支付方式。
2.点击 Moneris 终端。
3.在终端上,按 F2 和 F3 以显示其当前 IP 地址。
4.在 Shopify POS 中,输入终端的新 IP 地址。
5.点击初始化终端以保存您的更改。
如果经常发生此情况,那么您可能需要将终端的 Ethernet IP Type(以太网 IP 类型)更改为 Static(静态)而不是动态(请参阅上面的高级网络部分)。
重新初始化 Moneris 终端
有时您可能需要重新初始化 Moneris 终端,例如,当您在 Shopify POS 支付设置中关闭并打开该终端时,或者当您在 Moneris 帐户中更改了某些内容时。
有时,Moneris 终端将更改其 IP 地址,您将需要在重新初始化终端之前按照上面的连接错误步骤检查并更新 IP 地址。
如果 Shopify POS 应用因为需要更新 IP 地址而卡在初始化模式,那么您可以在更新 IP 地址之前强制应用退出。
步骤:
1.按两次 iPad 上的主屏幕按钮以显示 iPad 上当前运行的所有应用。
2.找到 Shopify POS 应用并向上清扫,将其从应用列表中删除。
3.按 iPad 的主屏幕按钮返回 iPad 主屏幕。
4.找到并点击 Shopify POS 应用以将其打开,然后按照连接错误步骤进行操作。
“无法进行初始化,没有匹配的 PED 序列号”错误
无法进行初始化,没有匹配的 PED 序列号错误意味着出现以下两种情况之一:
将 Shopify POS 配置为与您的终端配合使用时,商家 ID 或 ECR ID 输入错误。
Moneris 未正确激活终端。
检查您在 Shopify POS 中输入的商家 ID 和 ECR ID 是否正确。如果正确,请联系 Moneris 客服。
联系客服
如果您在尝试这些故障排除步骤后,仍无法将终端连接到 Shopify POS,请联系 Shopify 客服。如果您需要有关交易、款项或使用终端方面的帮助,请在支持页面或拨打 1-866-319-7450 联系 Moneris 客服。
(来源:shopify)
以上内容属作者个人观点,不代表雨果网立场!如有侵权,请联系我们。




