

您可以在 Shopify POS 中启用不同的付款方式,以便您的客户在结账时可以选择付款方式。
访问付款设置
在付款类型屏幕中,您可以启用和禁用支付网关、付款方式和礼品卡。
要访问付款类型屏幕,请点击商店 > 付款类型:
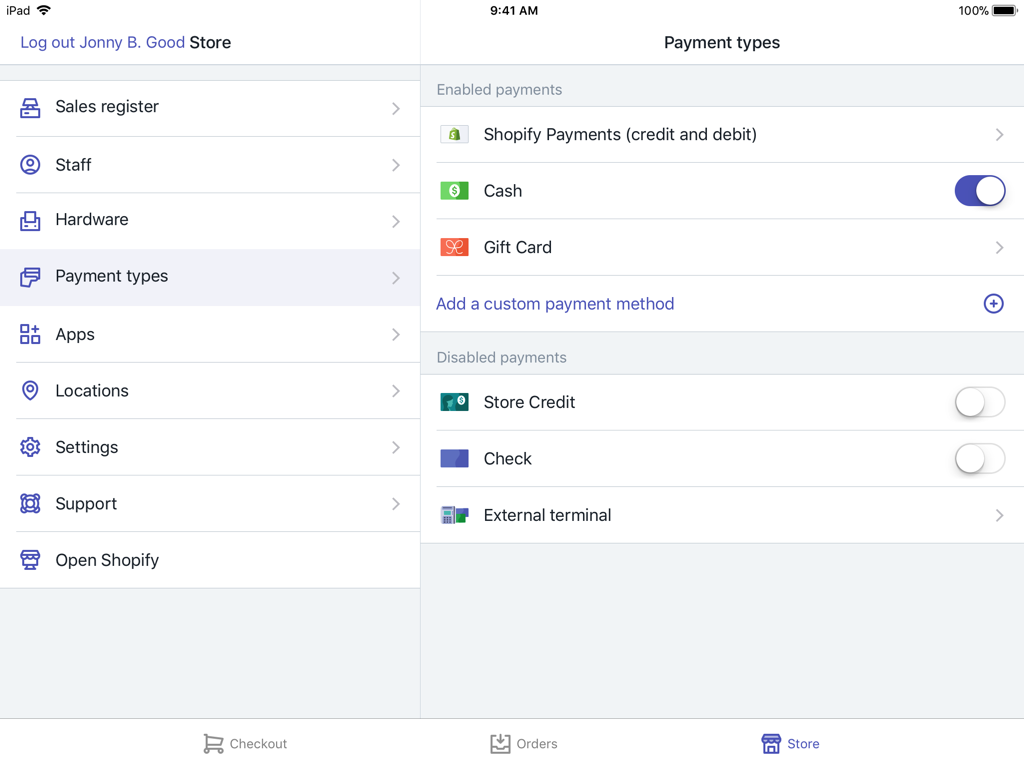
在 iPad 上启用 Shopify Payments
若要使用我们的读卡器,您需要启用 Shopify Payments 或受支持的第三方提供商。如果您尚未在 Shopify 后台中启用 Shopify Payments,则可以通过 iPad 进行此操作。
备注:Shopify Payments 仅可用于处理美国、加拿大、英国和爱尔兰的读卡器交易。
步骤:
在 Shopify POS 中,点击商店 > Payment types(付款类型)。
点击启用 Shopify Payments。
您的 iPad 浏览器将随即打开,然后您即可登录 Shopify 后台的支付服务提供商屏幕。登录后,您可以启用 Shopify Payments。
启用现金付款
默认情况下,现金交易处于启用状态。如果您不想再接受现金,那么您可以将其关闭。使用现金付款,客户或商店无需支付额外费用。
步骤:
在 Shopify POS 中,点击商店 > Payment types(付款类型)。
通过点击现金来打开或关闭现金付款。
您设备的 Internet 浏览器随即打开,系统将提示您登录 Shopify 后台的支付服务提供商屏幕。登录后,您可以启用或禁用现金付款。
在无需签名的情况下接受卡付款
如果您满足以下条件,则可以在无需客户签名的情况下接受卡付款:
您的商店位于美国。
您使用的是 Shopify Payments。
您使用的是 EMV 读卡器。
备注: 如果您没有使用 EMV 读卡器,那么您只能接受 25 美元以下的无签名信用卡支付。
默认情况下,此选项处于关闭状态,但您可以从 Shopify POS 商店屏幕启用该选项。
步骤:
在 Shopify POS 中,点击商店 > Payment types(付款类型)。
点击 Shopify Payments(信用卡和借记卡)。
启用尽可能跳过客户签名。
启用支持的第三方支付服务提供商
您可以启用第三方支付服务提供商而不使用 Shopify Payments。但是,Shopify POS 仅支持以下第三方支付服务提供商:
Authorize.net
First Data Payeezy(仅限 iOS 设备)
备注: 如果您选择第三方支付服务提供商而不是 Shopify Payments,则可能需要支付额外的付款手续费。请联系您的支付服务提供商了解详细信息。
您的商店需要满足以下要求,才能启用第三方支付服务提供商:
您的支付帐户位于加拿大或美国。
您的支付帐户接受有卡和无卡零售交易。这一点需要在 Shopify 外部进行启用和验证。
如果您使用的是 First Data Payeezy,那么您需要在 iOS 设备上使用 Shopify 套餐或更高级别的套餐。如果您使用的是 Authorize.net,则没有套餐或设备限制。
您使用的是兼容的信用卡读卡器。
第三方支付服务提供商仅兼容以下信用卡读卡器:
刷卡器(音频插孔)(仅限加拿大使用)
刷卡器(闪点)(仅限加拿大使用)
刷卡器(30 针)(已停产)
备注: 目前仅加拿大的 Shopify 硬件商店提供刷卡式(音频插孔)和刷卡式(闪点)读卡器。美国的 Shopify 硬件商店中不再提供这两种读卡器。之前从美国的硬件商店购买的刷卡式(音频插孔)和刷卡式(闪点)读卡器如果不能正常工作,将无法再予以更换。
启用 Shopify POS 支持的第三方提供商:
在 Shopify 后台中,转到设置 > 支付服务提供商。
在支付服务提供商页面上,停用 Shopify Payments(如果已在商店上启用)。
激活其中一个支持的支付服务提供商。您拥有的该支付服务提供商的帐户需要设置为接受有卡交易和无卡交易—请直接联系提供商以了解详细信息。
输入付款帐户的凭据,然后单击激活。
在 Shopify POS 中,点击商店,然后点击 Payment types(付款类型)。
在已禁用部分中,启用支付服务提供商:
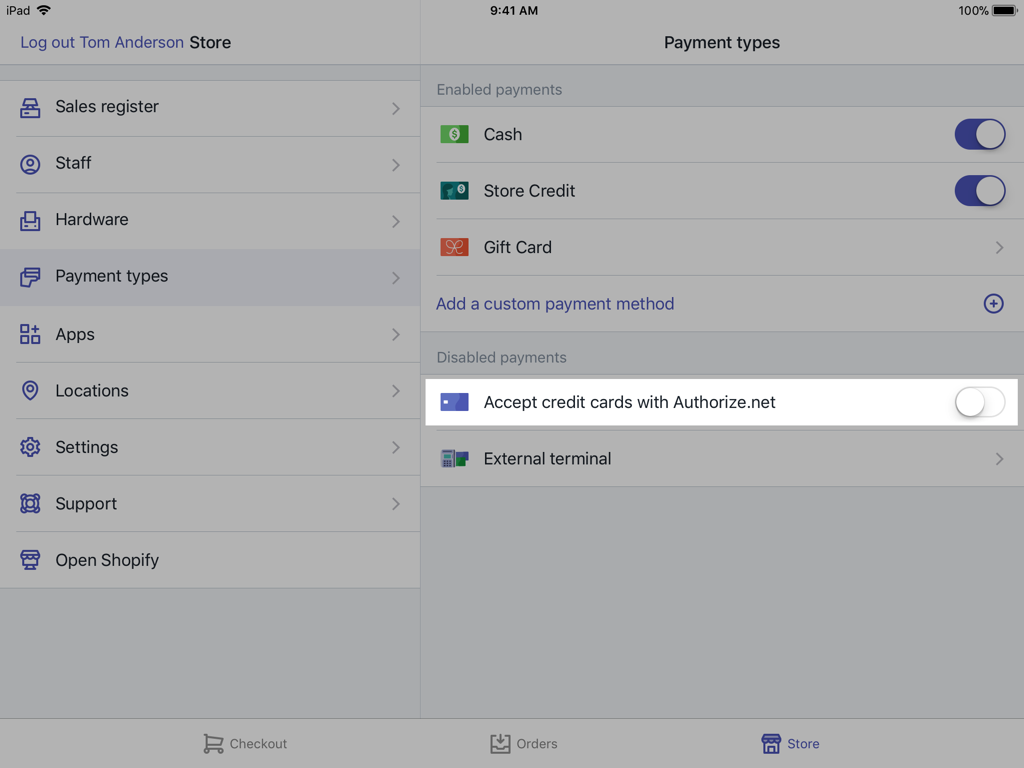
启用礼品卡付款
如果您的商店使用 Shopify 套餐或更高级的套餐,那么您可以在适用于 iPad 的 Shopify POS 中启用礼品卡付款。
备注:在您尝试为 Shopify POS 启用礼品卡之前,请确保您已在商店中激活礼品卡功能。
步骤:
在 Shopify POS 中,点击商店 > Payment types(付款类型)。
点击礼品卡。
点击切换按钮,激活以下一个或两个选项:
- 您可以打印并通过电子邮件发送给客户的礼品卡 - 实物礼品卡(如果您还没有,则需要订购其中一种产品)
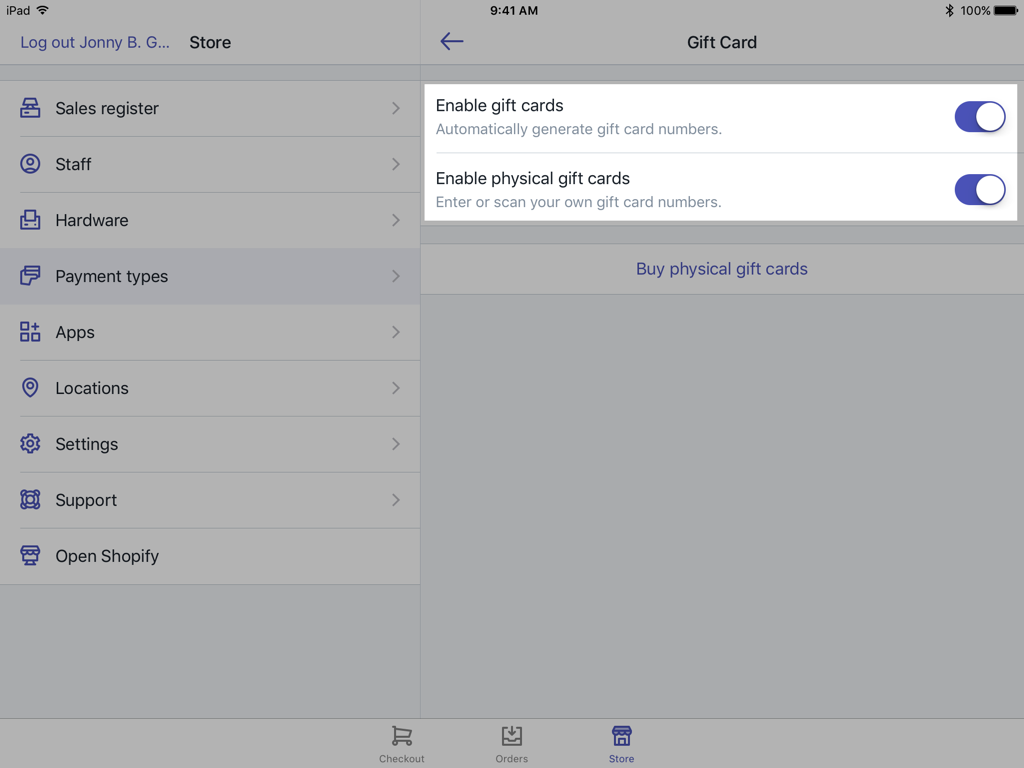
订购实物礼品卡
如果您的商店使用 Shopify 套餐或更高级的套餐,那么您可以从 Shopify 硬件商店购买实物礼品卡。
步骤:
在 Shopify POS 中,点击商店 > Payment types(付款类型)。
点击礼品卡。
点击购买实体礼品卡以查看 Shopify 硬件商店,您可以在其中选择礼品卡图案并指定要购买的数量:
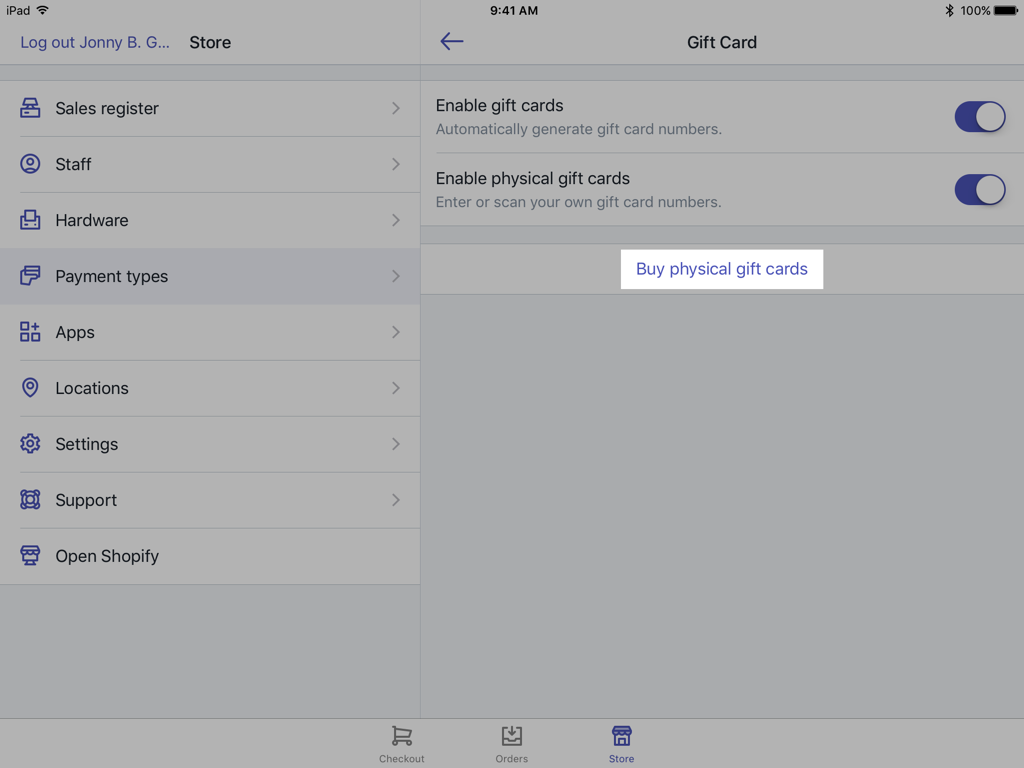
启用通过外部信用卡、外部借记卡或商店信用额度进行付款:
您可接受使用外部卡终端和商店信用额度进行付款。这些付款方式默认处于关闭状态,但可从 Shopify POS 付款类型屏幕进行启用。
当您接受外部终端付款时,Shopify POS 会记录交易,但会由您的外部终端提供商处理和收取款项。
若要启用通过外部信用卡、外部借记卡或商店信用额度进行付款,请执行以下操作:
从 Shopify POS 中,点击商店 > Payment types(付款类型)。External terminal(外部终端)和 Store Credit(商店信用额度)付款方式将出现在 Disabled payments(已禁用的付款方式)下。
如果想接受商店信用额度付款,请启用 Store credit(商店信用额度)选项。
如果想通过外部终端接受信用卡付款或借记卡付款,请点击 External terminal(外部终端),并启用想要接受的付款类型。
添加自定义付款方式
可创建自定义付款方式并随意命名,例如银行汇票或支票。对于并非由 Shopify 处理的线下付款,请使用自定义付款方式。
若要添加自定义付款方式,请执行以下操作:
在 Shopify POS 中,点击商店 > Payment types(付款类型)。
点击 Add custom payment method(添加自定义付款方式)。
输入方式的名称,然后点击完成。
禁用某种付款方式
如果某种付款方式被禁用,它将不再作为付款选项出现在结账处。
若要禁用某种付款方式,请执行以下操作:
在 Shopify POS 中,点击商店 > Payment types(付款类型)。
在 Enabled payments(已启用的付款方式)下,通过点击切换按钮禁用付款方式。
付款方式显示在 Disabled payments(已禁用的付款方式)下。您可以用相同的方式重新启用付款方式。
删除自定义付款方式
如果不再希望使用自定义付款方式,则可从 Shopify POS 付款类型屏幕将其永久删除。
若要删除自定义付款方式,请执行以下操作:
在 Shopify POS 中,点击商店 > Payment types(付款类型)。
向左轻扫自定义付款方式以显示删除按钮。
点击删除。
翻译付款方式
如果您的 iPad 设置的语言不是英语,那么系统会翻译您的支付方式。例如,如果您的 iPad 设置的语言是法语,则您的付款类型设置屏幕将如下所示:
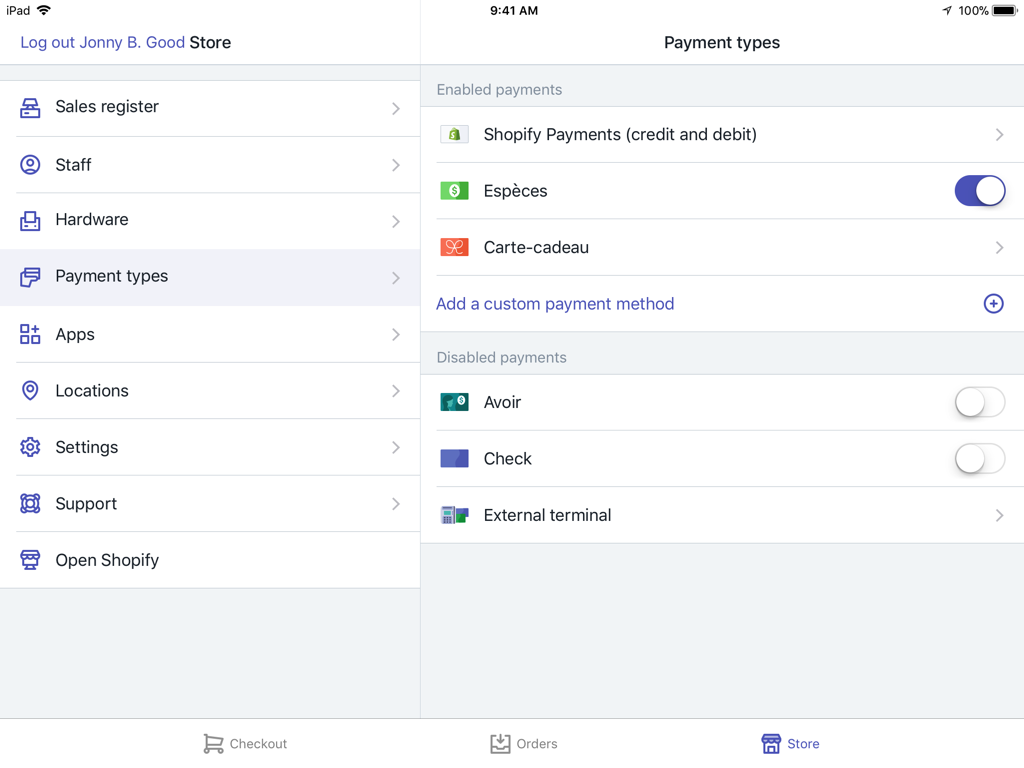
更改 iPad 的语言设置将更新 POS 所用的语言,包括打印收据的语言。可使用以下语言:中文(简体)、中文(繁体)、丹麦语、荷兰语、法语、德语、意大利语、日语、葡萄牙语(巴西)、葡萄牙语(葡萄牙)和西班牙语。 您打印的收据将显示税金和总额等字段的已翻译内容。(来源:Shopify)
以上内容属作者个人观点,不代表雨果网立场!如有侵权,请联系我们。
相关推荐:Shopify POS 概览有什么?Shopify POS 概览介绍




