你认真看过亚马逊后台吗?亚马逊后台全菜单功能详细介绍
亚马逊后台简介
1:介绍“INVENTORY”,主要是查看库存,以及添加产品,有单个添加产品“Add a Product”,还有批量添加“Add Products via Upload”,如果有的产品做了FBA ,可以点击“Manage FBA Inventory”,查看FBA 的库存。
2:这个“ORDERS”,主要是订单的处理,查看订单点击“Manage Orders”,可以看到订单详情,订单多的情况下,可以下载订单详情,点击“Orders Reports”进行下载,“Manage Returns ”是查看订单退货情况。
2.1批量下载订单
选择“orders”下的“Order reports”,
出现如下图界面,
然后选择了 unshipped orders之后点击 request report 会生成你欧洲站所有未发货的订单
等待然后下载模板,出现“Download”按钮时,即可点击下载,
下载之后的文档是TXT文档,你选择打开方式用EXCEL打开就直接看到订单内容了。
3:“ADVERTISING”主要是对我们的产品在亚马逊上做促销,比如降价活动等等。可以让我们的产品更好的销售。
4:“REPORTS”是关于一些报告,有支付报告,商业报告等等,可以点击下载看看。
5:“PERFORMANCE”要每天查看一下,重点看的有“Feedback”、“A-to-Z Guarantee Claims”、“Performance Notifications”,主要是评论,投诉和通知。
6:在后台右上角有个”Messages”,是查看买家发来的邮件。再往右点是”Help”,这个事帮助页面,当有什么问题,可以联系亚马逊客服。再往右是“setting”,是关于一些账户信息,运费设置等信息。
二:亚马逊注意事项
1:账户关联
两个不同的账户不要再同台电脑上登陆,这样很有可能产生关联,一旦一个账号被关闭后,另个产品也会受到影响,所以在账户登陆的时候要注意。对于新账户,我们都是远程登录界面的,坚决不能再本地登录,一旦在本地登录就会产生账户关联的。远程桌面登录方式在“开始”菜单下的“运行”,点击“运行”后出现的对话框,我们输入“mstsc”,如图:
确定即可,随即跳出来的对话框,我们输入要远程的计算机地址,在对其进行连接,如图:
也可在“开始”菜单下的搜索文件中输入“cmd”,如图:
“enter”之后进入了“命令指示符”,再在“命令指示符”中键入“mstsc”,如图:
也会跳转到如下页面,输入要远程的计算机地址,在对其进行连接
2:侵权问题
侵权的话很可能导致账号被暂停销售权,暂时遇到的侵权问题主要是品牌侵权,所以在上传产品的时候,要仔细核对产品信息,确保产品名称和描述等信息不包括品牌等关键词,对于品牌第一次侵权,亚马逊或品牌持有人都会发封邮件给你,可能会出现在“Messages””和“performance Notifications””,所以每天都要注意查看邮件和通知,第一次侵权,会对你进行警告,如若第二次,一旦品牌持有者对你进行投诉,你的账号就有危险。一旦接到品牌投诉后,你必须发邮件给品牌持有者,和他交流,希望他能撤销投诉。
3:账户健康状态
我们的账户健康有三个指标,分别是“Good”、“Fair”和“Poor”。
查看账户健康状态,可以在后台首页的“Account Health”中查看,如图。点击“Account Health”
账户健康状态的评分标准是按照上图中五个信息来进行评分的,分别是A-to-z投诉率和差评率,取消订单率,发货延迟率,政策警告和回复买家信息。在下面有这些率的最高限制,我们不能超过这些限制,一旦账户健康不达标,也及有可能暂停我们的账户。一旦出现A-to-z投诉或者差评,需马上联系买家,协商沟通移除差评以及撤销A-to-z。
4:邮件回复
对于买家发来的邮件,我们必须在24小时内进行回复,无论休息还是节假日,一旦超出24小时,就会影响到我们的健康指标。在后台首页左边可以详细看到,有哪些邮件没回,有哪些是超过24小时还没回的。
5:个别产品类别申请
这个步骤针对欧洲账户。
有些产品类别是需要我们去申请才能在亚马逊上销售的,例如jewelry,beauty等等,对于这些类别的申请,需要在帮助页面去完成。点击“help”,出现如下页面:
然后我们再左边点击”Manage Inventory”按钮,出现下拉框,然后点击”Getting Started”按钮,跳转到如下图的页面上。
再点击第一个按钮,又跳转到另个页面,如下图:
6:联系亚马逊
同样是在帮助页面下,点击“help”出现如下页面:
这里有不同方向的问题,如果你是想问库存问题就选择“Inventory”进行提问。不同的问题选择不同的方向提问。一般都选择发邮件提问,提问好后,你的问题会出现刚刚那个页面的右边,如图:
一般亚马逊会在24hrs内回复你,到时候你可以点击你的问题查看亚马逊的回答。
三:产品上传
1:单个上传产品
a : 上传不是变体产品
拿首饰为例,上传产品之前,我们需准备好产品信息,例如产品名字,描述等等。然后在亚马逊后台点击“INVENTORY”下的“Add a Product”,如图所示:
跳转到如下页面,然后选择你所添加产品的类别。
选择好后,点击添加,跳转到如下页面,填些这些信息,又“*”标志的是必须要填些的。然而SKU虽然不是必须填的,如果不同,系统就会自动生成SKU,所以我们最好设计一个SKU,以便了解产品。一些不打“*”的信息,如果想填些,都可以填上。
信息主要包括名称,价格,SKU,UPC,描述,关键词等。
对于没有变体的产品,在这里我们就不做选择。
信息填些好后,我们先完成添加。
对于“image”的上传,在添加该产品时,图片我们先不做上传,等完成产品的添加后,再上传图片。
产品添加好后,出现在库存中,这是这个产品还没有图片信息,在这个产品SKU的左右有
b : 上传变体产品
解释下什么是变体:变体就是不同颜色,不同尺寸等,比如一件衣服,它有三个尺寸S,M,L,那他就有三个变体,那衣服本身是个父体,S,M,L这个三个尺寸分别的它的字体。再比如,一件衣服,有两种颜色,三个尺寸,那它就有六个变体。
我们拿衣服为例。
直接进入选择类别,
这些信息填些好后,后边的信息跟之前不是变体一样,所有信息填些好后,同样图片现在不上传。完成这个产品,然后出现在我们的库存中,出现如下图的信息。这时候我们对每个子体进行图片的上传。
2:批量上传产品
批量上传产品的时候,你需要上传的产品是什么分类下的产品,然后在下面的网页下载所需要的分类模板,查看模板,在“INVENTORY”下点击“Add Products via Upload”,如图。
出现如下图页面,然后查看到你要上传产品的类别,点击旁边的“BTG”,然后就自动下载模板了。如图:
例如衣服模板,将模板下下来之后,里面有例子叫你怎么设置产品的属性,如下图所示
在模板下填些产品信息,前三行都是产品的属性,如图:
注: 每个产品的SKU以及UPC都不能一样,即便是一个产品的不同变体,变体都是有自己的UPC和SKU,不能和父的重复。
信息填写完后,一定要保存成文本文件(.txt 后缀名的),如下图所示:
文件准备好后,再批量上传,选择库存下的通过上传添加产品,如下图:
选择好后,出现下面信息,这时应选择
这是在选择要上传的文本文件,点击upload now 。上传产品
跳出如下图所示页面,这是只需填写SKU,价格和数量即可。
五: FBA操作流程
1. 流程
1.1:选择产品。
1.2:采购选好的产品。
1.3:在亚马逊后台添加产品。
1.4:整理采购的产品,点清数量已经检查质量。
1.5:将产品转换为fulfilled by amazon,产品属性就变味“inactive”,这样产品就不能销售。
1.6:创建一个shipment(创建一次即可,第一次做FBA创建下就行,主要就是填些一个从哪里发货的地址)。
1.7:在FBA库存下选中产品,发货至亚马逊仓库。
1.8:填些货物被发送的数量。
1.9:打印标签。
2.0:完成shipment的流程。
2.1:将打印好的标签贴在我们产品上,装箱,同时也要吧shipment name 和shipment ID 写在一张纸上或打印好的和产品一起放在箱子中。
2.2:寄货到亚马逊。
2.3:最后亚马逊后台产品激活,可以出售。
2. 欧洲运输国家设置
先对我们的后台进行设置,在“setting”里的“Fulfilment By Amazon”中进行设置,如图:
点击进去,将如下设置为“Enabled”
还有如下图,将其设置为“Enabled”
3. 转换listing属性为fulfilled by amazon
选择你要做FBA的产品,在右边“action”下拉列表下,选择“Change to Fulfilled by Amazon”
4. 创建shipment发货到亚马逊仓库
选择库存菜单下的“Manage FBA shipments ”如图所示:
在里面输入你要从哪里寄的地址。输入好后选择黄色按钮,回到建立shipment的页面,此时已经有地址存在,然后点击“GO”完成shipment的建立。
5. 贴标,装箱,发货
打开库存菜单下的FBA库存“Manage FBA Inventory”查看FBA 的库存,
选中已经做FBA的产品,打印出我们需要寄到亚马逊仓库的条形码。(也可在发送货物的时候打印,但是如果货物比较多,发的时候超过了一页,那是就要两页都打印,比较麻烦,一般选择这样提前打印比较准确无误)
点击黄色按钮打印,会自动下载了一个pdf的标签文件,打开后如图所示:
之后跳转到如下界面,这个市场国家需选择你要运往的国家,plan默认即可,选择continue继续。
跳转到如下界面,该界面就是需要我们填写我们货物要发到亚马逊仓库的数量,填写好后点击”continue”继续。
之后跳转的页面如下,该页面是需要我们创建一个shipment name,这样以便亚马逊更清楚的了解货物是从哪里寄来的,这里你可以自己输入name,也可默认,填些好后,我们点击“Approve shipment”。
然后就等亚马逊收到我们的货点好入库,这样我们后台的产品也就会激活了。这样也就可以销售了,出单了我们也无需管理,发货什么的都是由亚马逊自己来负责。
1:介绍“INVENTORY”,主要是查看库存,以及添加产品,有单个添加产品“Add a Product”,还有批量添加“Add Products via Upload”,如果有的产品做了FBA ,可以点击“Manage FBA Inventory”,查看FBA 的库存。
2:这个“ORDERS”,主要是订单的处理,查看订单点击“Manage Orders”,可以看到订单详情,订单多的情况下,可以下载订单详情,点击“Orders Reports”进行下载,“Manage Returns ”是查看订单退货情况。
2.1批量下载订单
选择“orders”下的“Order reports”,
出现如下图界面,
然后选择了 unshipped orders之后点击 request report 会生成你欧洲站所有未发货的订单
等待然后下载模板,出现“Download”按钮时,即可点击下载,
下载之后的文档是TXT文档,你选择打开方式用EXCEL打开就直接看到订单内容了。
3:“ADVERTISING”主要是对我们的产品在亚马逊上做促销,比如降价活动等等。可以让我们的产品更好的销售。
4:“REPORTS”是关于一些报告,有支付报告,商业报告等等,可以点击下载看看。
5:“PERFORMANCE”要每天查看一下,重点看的有“Feedback”、“A-to-Z Guarantee Claims”、“Performance Notifications”,主要是评论,投诉和通知。
6:在后台右上角有个”Messages”,是查看买家发来的邮件。再往右点是”Help”,这个事帮助页面,当有什么问题,可以联系亚马逊客服。再往右是“setting”,是关于一些账户信息,运费设置等信息。
二:亚马逊注意事项
1:账户关联
两个不同的账户不要再同台电脑上登陆,这样很有可能产生关联,一旦一个账号被关闭后,另个产品也会受到影响,所以在账户登陆的时候要注意。对于新账户,我们都是远程登录界面的,坚决不能再本地登录,一旦在本地登录就会产生账户关联的。远程桌面登录方式在“开始”菜单下的“运行”,点击“运行”后出现的对话框,我们输入“mstsc”,如图:
确定即可,随即跳出来的对话框,我们输入要远程的计算机地址,在对其进行连接,如图:
也可在“开始”菜单下的搜索文件中输入“cmd”,如图:
“enter”之后进入了“命令指示符”,再在“命令指示符”中键入“mstsc”,如图:
也会跳转到如下页面,输入要远程的计算机地址,在对其进行连接
2:侵权问题
侵权的话很可能导致账号被暂停销售权,暂时遇到的侵权问题主要是品牌侵权,所以在上传产品的时候,要仔细核对产品信息,确保产品名称和描述等信息不包括品牌等关键词,对于品牌第一次侵权,亚马逊或品牌持有人都会发封邮件给你,可能会出现在“Messages””和“performance Notifications””,所以每天都要注意查看邮件和通知,第一次侵权,会对你进行警告,如若第二次,一旦品牌持有者对你进行投诉,你的账号就有危险。一旦接到品牌投诉后,你必须发邮件给品牌持有者,和他交流,希望他能撤销投诉。
3:账户健康状态
我们的账户健康有三个指标,分别是“Good”、“Fair”和“Poor”。
查看账户健康状态,可以在后台首页的“Account Health”中查看,如图。点击“Account Health”
账户健康状态的评分标准是按照上图中五个信息来进行评分的,分别是A-to-z投诉率和差评率,取消订单率,发货延迟率,政策警告和回复买家信息。在下面有这些率的最高限制,我们不能超过这些限制,一旦账户健康不达标,也及有可能暂停我们的账户。一旦出现A-to-z投诉或者差评,需马上联系买家,协商沟通移除差评以及撤销A-to-z。
4:邮件回复
对于买家发来的邮件,我们必须在24小时内进行回复,无论休息还是节假日,一旦超出24小时,就会影响到我们的健康指标。在后台首页左边可以详细看到,有哪些邮件没回,有哪些是超过24小时还没回的。
5:个别产品类别申请
这个步骤针对欧洲账户。
有些产品类别是需要我们去申请才能在亚马逊上销售的,例如jewelry,beauty等等,对于这些类别的申请,需要在帮助页面去完成。点击“help”,出现如下页面:
然后我们再左边点击”Manage Inventory”按钮,出现下拉框,然后点击”Getting Started”按钮,跳转到如下图的页面上。
再点击第一个按钮,又跳转到另个页面,如下图:
6:联系亚马逊
同样是在帮助页面下,点击“help”出现如下页面:
这里有不同方向的问题,如果你是想问库存问题就选择“Inventory”进行提问。不同的问题选择不同的方向提问。一般都选择发邮件提问,提问好后,你的问题会出现刚刚那个页面的右边,如图:
一般亚马逊会在24hrs内回复你,到时候你可以点击你的问题查看亚马逊的回答。
三:产品上传
1:单个上传产品
a : 上传不是变体产品
拿首饰为例,上传产品之前,我们需准备好产品信息,例如产品名字,描述等等。然后在亚马逊后台点击“INVENTORY”下的“Add a Product”,如图所示:
跳转到如下页面,然后选择你所添加产品的类别。
选择好后,点击添加,跳转到如下页面,填些这些信息,又“*”标志的是必须要填些的。然而SKU虽然不是必须填的,如果不同,系统就会自动生成SKU,所以我们最好设计一个SKU,以便了解产品。一些不打“*”的信息,如果想填些,都可以填上。
信息主要包括名称,价格,SKU,UPC,描述,关键词等。
对于没有变体的产品,在这里我们就不做选择。
信息填些好后,我们先完成添加。
对于“image”的上传,在添加该产品时,图片我们先不做上传,等完成产品的添加后,再上传图片。
产品添加好后,出现在库存中,这是这个产品还没有图片信息,在这个产品SKU的左右有
b : 上传变体产品
解释下什么是变体:变体就是不同颜色,不同尺寸等,比如一件衣服,它有三个尺寸S,M,L,那他就有三个变体,那衣服本身是个父体,S,M,L这个三个尺寸分别的它的字体。再比如,一件衣服,有两种颜色,三个尺寸,那它就有六个变体。
我们拿衣服为例。
直接进入选择类别,
这些信息填些好后,后边的信息跟之前不是变体一样,所有信息填些好后,同样图片现在不上传。完成这个产品,然后出现在我们的库存中,出现如下图的信息。这时候我们对每个子体进行图片的上传。
2:批量上传产品
批量上传产品的时候,你需要上传的产品是什么分类下的产品,然后在下面的网页下载所需要的分类模板,查看模板,在“INVENTORY”下点击“Add Products via Upload”,如图。
出现如下图页面,然后查看到你要上传产品的类别,点击旁边的“BTG”,然后就自动下载模板了。如图:
例如衣服模板,将模板下下来之后,里面有例子叫你怎么设置产品的属性,如下图所示
在模板下填些产品信息,前三行都是产品的属性,如图:
注: 每个产品的SKU以及UPC都不能一样,即便是一个产品的不同变体,变体都是有自己的UPC和SKU,不能和父的重复。
信息填写完后,一定要保存成文本文件(.txt 后缀名的),如下图所示:
文件准备好后,再批量上传,选择库存下的通过上传添加产品,如下图:
选择好后,出现下面信息,这时应选择
这是在选择要上传的文本文件,点击upload now 。上传产品
跳出如下图所示页面,这是只需填写SKU,价格和数量即可。
五: FBA操作流程
1. 流程
1.1:选择产品。
1.2:采购选好的产品。
1.3:在亚马逊后台添加产品。
1.4:整理采购的产品,点清数量已经检查质量。
1.5:将产品转换为fulfilled by amazon,产品属性就变味“inactive”,这样产品就不能销售。
1.6:创建一个shipment(创建一次即可,第一次做FBA创建下就行,主要就是填些一个从哪里发货的地址)。
1.7:在FBA库存下选中产品,发货至亚马逊仓库。
1.8:填些货物被发送的数量。
1.9:打印标签。
2.0:完成shipment的流程。
2.1:将打印好的标签贴在我们产品上,装箱,同时也要吧shipment name 和shipment ID 写在一张纸上或打印好的和产品一起放在箱子中。
2.2:寄货到亚马逊。
2.3:最后亚马逊后台产品激活,可以出售。
2. 欧洲运输国家设置
先对我们的后台进行设置,在“setting”里的“Fulfilment By Amazon”中进行设置,如图:
点击进去,将如下设置为“Enabled”
还有如下图,将其设置为“Enabled”
3. 转换listing属性为fulfilled by amazon
选择你要做FBA的产品,在右边“action”下拉列表下,选择“Change to Fulfilled by Amazon”
4. 创建shipment发货到亚马逊仓库
选择库存菜单下的“Manage FBA shipments ”如图所示:
在里面输入你要从哪里寄的地址。输入好后选择黄色按钮,回到建立shipment的页面,此时已经有地址存在,然后点击“GO”完成shipment的建立。
5. 贴标,装箱,发货
打开库存菜单下的FBA库存“Manage FBA Inventory”查看FBA 的库存,
选中已经做FBA的产品,打印出我们需要寄到亚马逊仓库的条形码。(也可在发送货物的时候打印,但是如果货物比较多,发的时候超过了一页,那是就要两页都打印,比较麻烦,一般选择这样提前打印比较准确无误)
点击黄色按钮打印,会自动下载了一个pdf的标签文件,打开后如图所示:
之后跳转到如下界面,这个市场国家需选择你要运往的国家,plan默认即可,选择continue继续。
跳转到如下界面,该界面就是需要我们填写我们货物要发到亚马逊仓库的数量,填写好后点击”continue”继续。
之后跳转的页面如下,该页面是需要我们创建一个shipment name,这样以便亚马逊更清楚的了解货物是从哪里寄来的,这里你可以自己输入name,也可默认,填些好后,我们点击“Approve shipment”。
然后就等亚马逊收到我们的货点好入库,这样我们后台的产品也就会激活了。这样也就可以销售了,出单了我们也无需管理,发货什么的都是由亚马逊自己来负责。
相关标签:



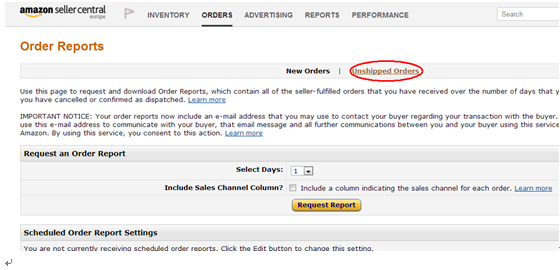


































































精选服务
¥