
重要更新
2024年3月1日起,FBA入库配置服务费在美国站生效,因此,“发送至亚马逊”(Send to Amazon,即STA) 创建货件流程也相应发生了改变。
“发送至亚马逊”是亚马逊物流(FBA)创建货件的操作流程,卖家能够批量操作,重复使用模板,从而节省更多时间。让我们一起来看看“发送至亚马逊”创建流程有哪些更新吧~

登录亚马逊卖家平台,点击【库存>货件】,在页面顶端选择【Send to Amazon】。在Send to Amazon页面上,按照页面提供的步骤完成创建货件。
根据所在的站点及创建货件时所做的选择,卖家看到的步骤可能有所不同,大致步骤如下:
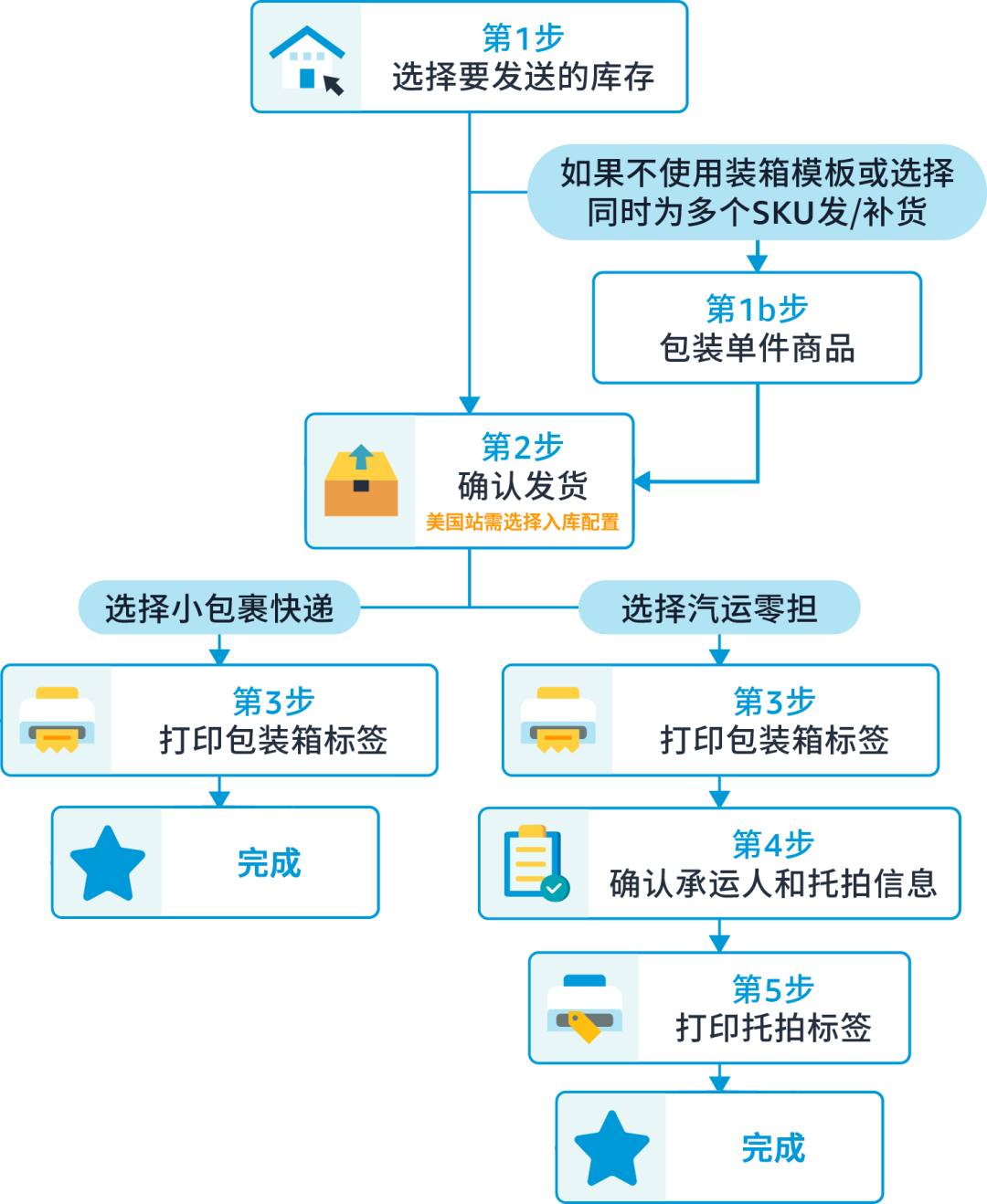
接下来,小编将按照流程为各位卖家朋友大致讲解。
🌟 第1步:选择要发送的库存
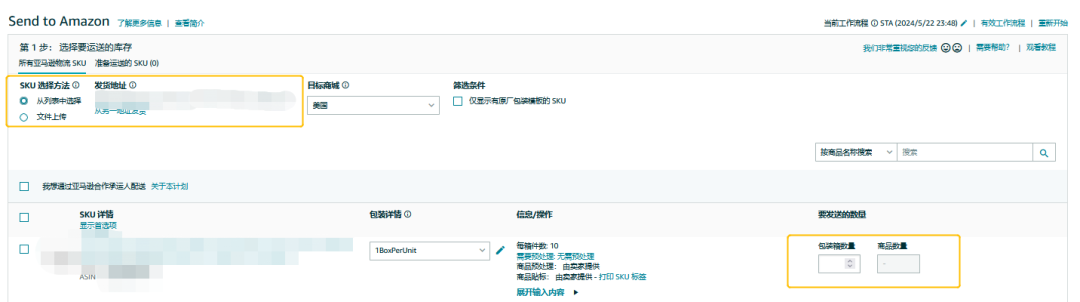
从SKU详情列表中选择要发送入仓的商品时,如果商品为单一SKU包装,且每次使用的SKU包装箱配置不会经常发生变化,例如每箱件数、包装箱尺寸、包装箱重量、商品预处理方法、商品贴标方信息,建议您创建可重复使用的装箱模板,日后您为该SKU补货时,无需每次重新输入这些信息,帮助节省时间。在Send to Amazon中,每个SKU最多可以有3个装箱模板。
如何创建装箱模板?
从【包装详情】下拉菜单中,为要处理的 SKU选择【创建新的装箱模板】,输入相关信息后点击保存,即创建完成新的装箱模版,每个SKU最多可创建3个装箱模板。
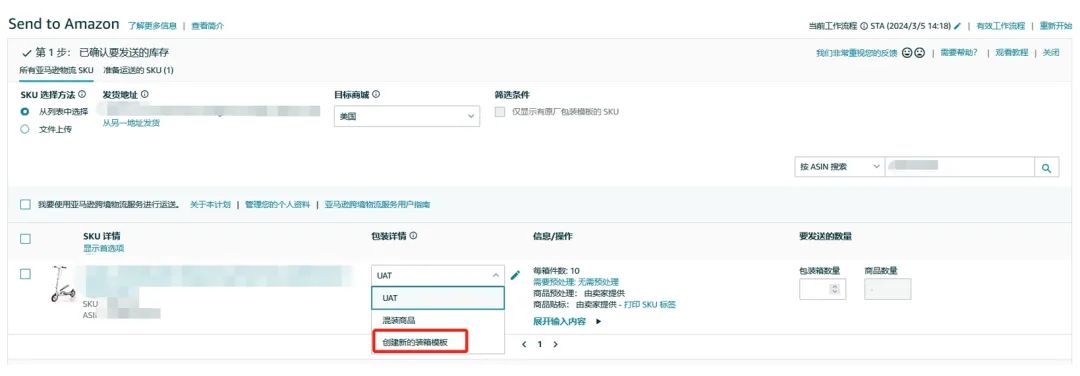
选择本次发货要用的装箱模板后,在对应的SKU右侧输入【包装箱数量】,点击【准备发货】,然后将页面拉到底部,点击【打印所有SKU标签】为商品贴标,【核对准备运送的SKU】,可以再次检查相关信息,或者直接点击【确认并继续】,完成即可跳转至第2步。
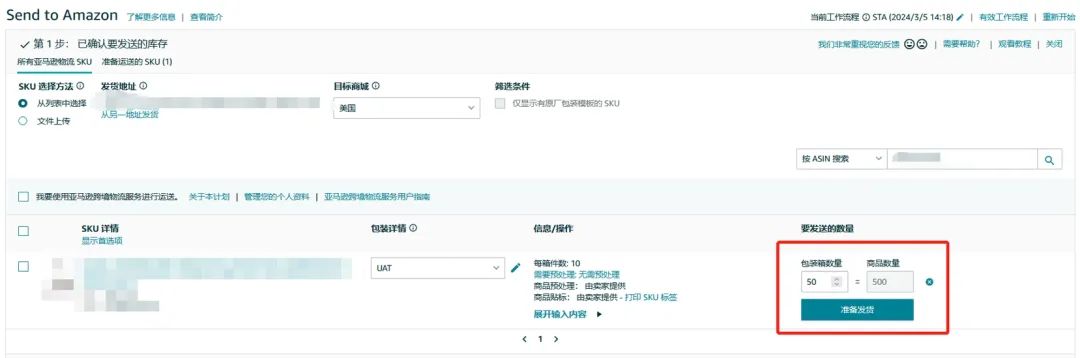
完成即可跳转至第2步
如果不使用装箱模板或选择同时为多个SKU发/补货
如果卖家要运送混合SKU包装箱(即包含多个 SKU的包装箱),或每次发货的单一SKU包装箱信息因不同货件而不同的,请按照以下步骤操作:
①从【包装详情】下拉菜单中为要处理的 SKU选择【混装商品】。
②在模板中输入SKU的包装和预处理要求,点击【保存】。
③在【包装详情】下选择【混装商品】,输入要运送的SKU的【商品数量】,点击【准备包装】。
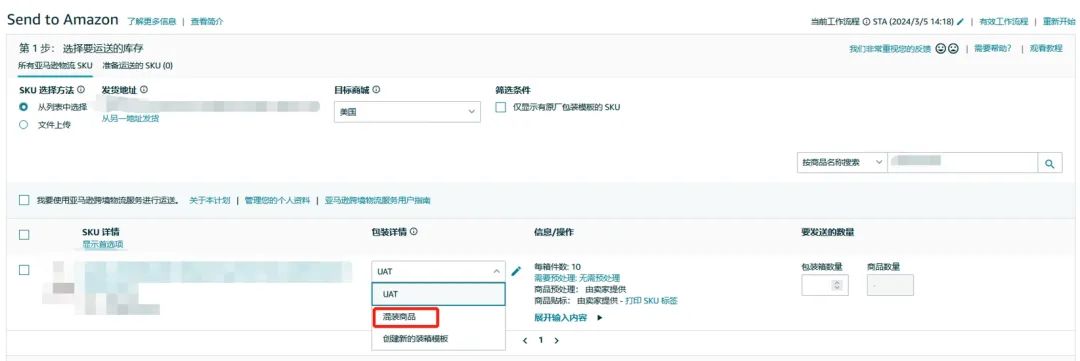
如果选择通过这种方式选择要发送至亚马逊的商品,会看到此工作流程中出现一个新步骤——第1b步:包装单件商品。在此步骤中,系统将提示为这些SKU提供箱内物品信息。
此外,也可选择“文件上传”批量添加商品。
完成后跳转至第1步
🌟第1步:包装单件商品
亚马逊确定哪些SKU可以一起打包,分为不同的装箱组,例如危险品的SKU不能与非危险品SKU一起打包。为每个装箱组选择装箱模式:将所有商品装在一个包装箱中,或需要多个包装箱。
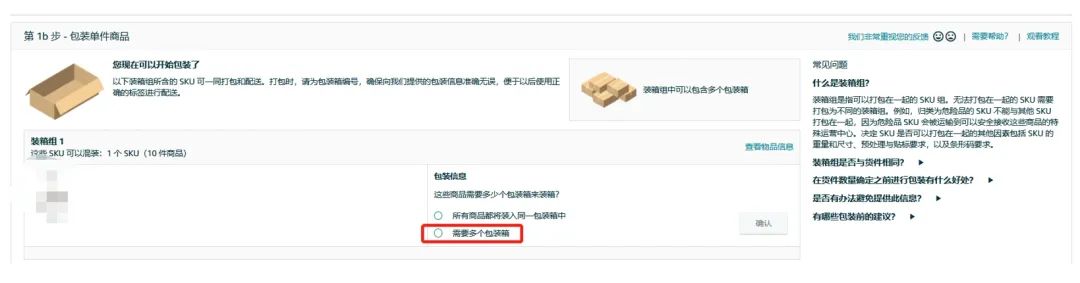
如果选择需要多个包装箱
需选择“如何提供箱内物品信息”,使用Web表格或以Excel文件形式批量上传,并跟随指引操作提供信息即可。
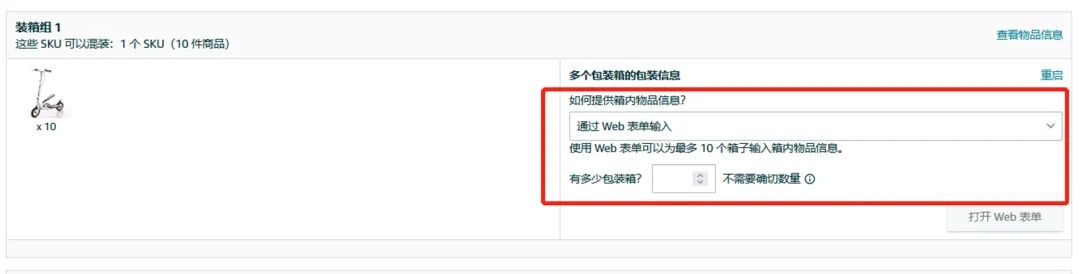
如果选择不提供箱内物品信息,也可选择请亚马逊人工处理箱内物品信息(收费服务)。
🌟第2步:确认发货
自3月1日美国站FBA入库配置服务生效后,STA创建货件流程的主要变化就在第二步。卖家需按照页面中的提示选择运输方式、入库配置服务(美国站)、填写发货日期、运送方式及承运人。
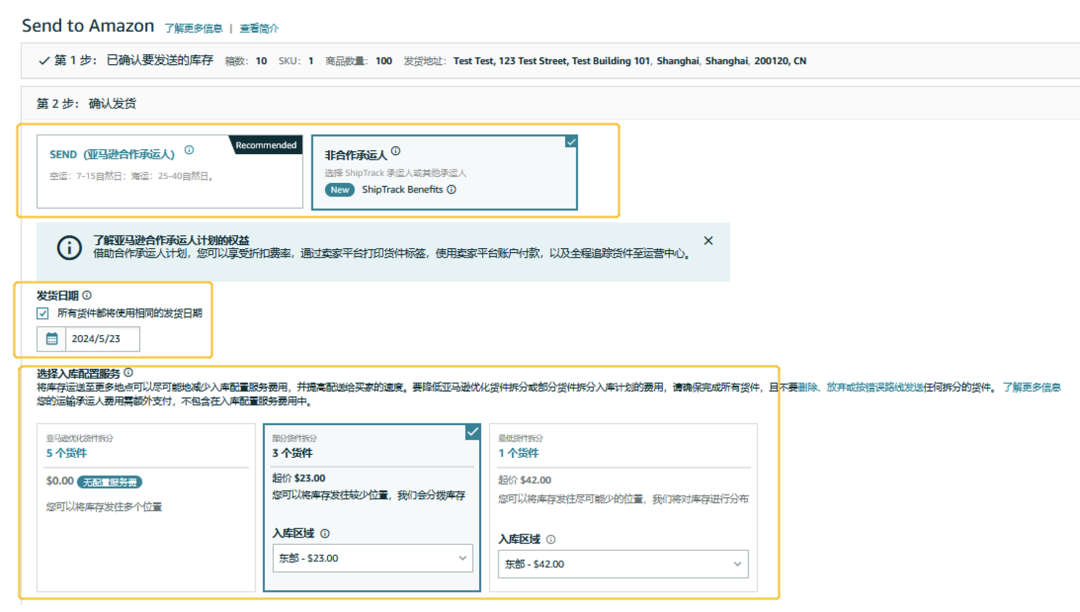
💡注意:根据所在的站点及创建货件时所做的选择,卖家看到的步骤可能有所不同。
⭕️ 承运人
选择Amazon SEND(亚马逊跨境承运伙伴)或非合作承运人(比如ShipTrack承运人或其他承运人)。
⭕️ 选择发货日期
指要将库存交给承运人的日期,卖家可以在确认发货后更改。
⭕️ 选择入库配置服务
可看到适用于这个货件计划的入库配置选项,和对应的入库配置服务费用。卖家可以选择以下库存入库配置选项之一:
📦 最低货件拆分:将库存发送到最少数量的入库地点(通常是一个地点),亚马逊将对库存进行分布,并将代表您将库存分发到亚马逊的配送网络中,但要收取一定费用。
📦 部分货件拆分:将库存发送到部分入库地点(通常为2或3个地点),卖家只需支付较低的费用。
📦 亚马逊优化货件拆分:可以选择将库存发送到亚马逊推荐的最优入库地点(通常为4个或更多地点),且无需支付任何费用。
在卖家选择其中一个入库选项后,下方可以看到具体的货件分配情况,包括每个货件需要发往的收货中心,及每个货件包含的商品、数量和箱数。
* 只有当卖家的货件符合要求时,系统才会显示相应的入库配置选项。若要最大化入库选项的数量,请尝试以下操作:
📦 为标准尺寸商品、非标准尺寸商品以及每个特殊处理分类商品创建单独的货件。
📦 确保所有箱子中的商品组合和商品数量均相同。
📦 增加箱数。
⭕️ 选择运送方式和运输承运人
如果选择Amazon SEND(亚马逊跨境承运伙伴方案),则无需填写入仓时间;如果选择了非合作承运人,需要在每个货件下方输入“预计送达时段”。
此外,根据以上所有选项,在页面下方还可查看计算的预计费用综合,包含预计的预处理费、贴标费、入库配置费和运费总额(可能收取其他费用)。确认以上信息和费用无误后,可以点击“接受费用并确认发货”。
🌟第3步:打印包装箱标签
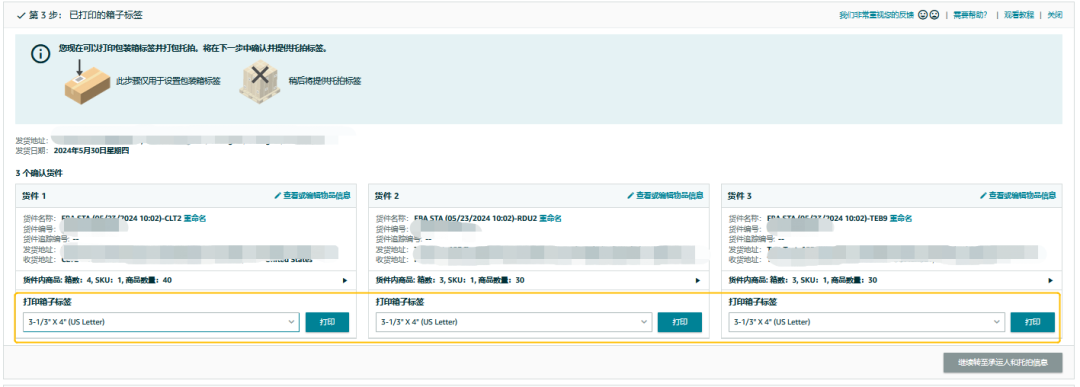
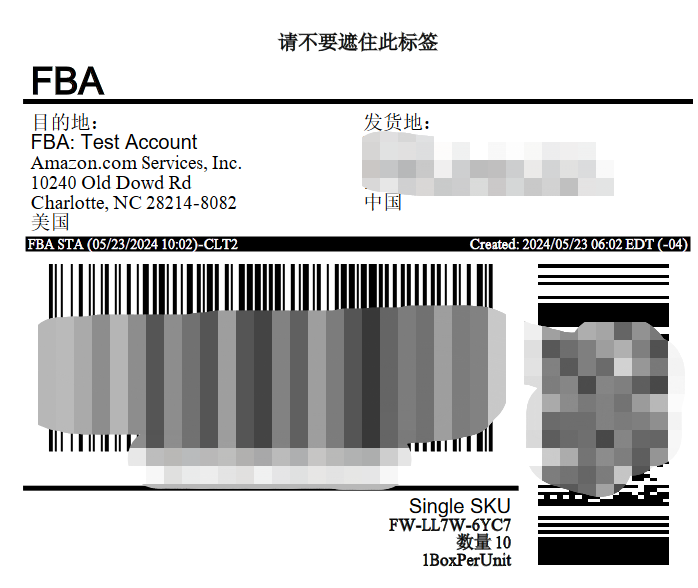
⭕️ 如果选择的运送方式是“小包裹配送”
在这一步可点击【打印】,为每个箱子打印FBA箱号标签并正确贴上。将箱子交给承运人后,请记录承运人追踪编码(下一步需提供)。如果选择Amazon SEND(亚马逊跨境承运伙伴方案)或ShipTrack承运人,则无需提供追踪编码。
至此订单已完成,卖家可继续创建新的订单。
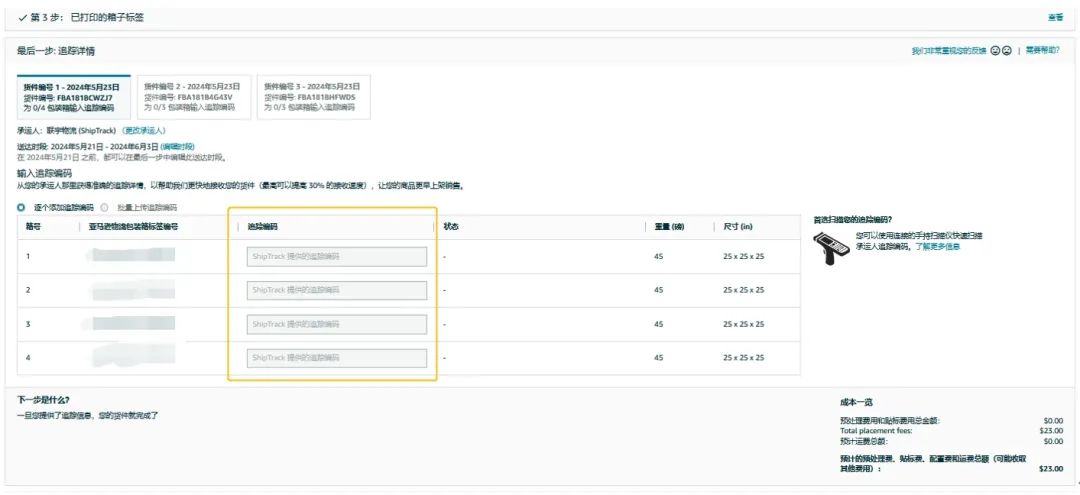
⭕️ 如果选择的运送方式是“汽运零担”
完成上述3步操作后,还需要进行第4步确认承运人和托拍信息。
第4步:确认承运人和托拍信息
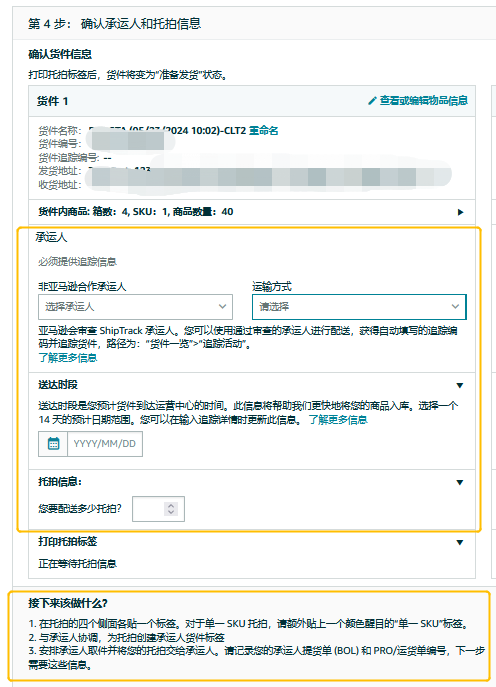
如果使用托拍运送库存,需在这一步确认承运人和托拍信息。在托派信息中输入要配送的托拍数量,并在下一步点击打印托派标签后,将标签粘贴在托拍各侧面的中心和顶部附件。
🌟第5步:打印托拍标签
至此,货件已经创建完成,是不是非常方便呢?此外,小编贴还心地为卖家朋友们准备了一些小Tips
小贴士
❤️ 创建货件后及时发货,如因任何原因暂时无法发货,需在该计划内的任何货件送达FBA之前删除该计划内的所有货件。
❤️ 在货件送达运营中心之前,卖家可以编辑货件中的商品数量,但数量变动范围不得超过原来数量的上下5%(最多六件商品)。
❤️ 发货后及时填写货件追踪信息并紧密追踪货件,如果预计送达时段有变动,请在提供的预计送达时段开始之前及时进行更改。
❤️ 卖家可在【管理货件-货件处理进度】中,查看每个货件的进度和收货情况。

卖家可以修改SKU或数量吗?
卖家可以在确认发货之前修改SKU数量,但是如果这样做,配置目的地可能会发生变化。一旦确认发货,将无法向货件添加新的SKU,但可在一定限制内编辑现有SKU数量。如果需要进行超出限制的更改,则必须取消工作流程中的所有货件,然后重新开始。
如果卖家需要取消货件,该怎么办?
点击页面底部【取消货件和费用】按钮:
1)要从亚马逊合作承运人取消货件,必须在指定的取消时段内取消货件。
📦 小包裹货件:在确认运输选项并接受费用后,可以在24小时内取消亚马逊合作承运人费用。
2)卖家可随时取消由非合作承运人运送的货件。执行此操作将取消您创建的所有货件,并使其在“货件处理进度”中进入【已取消】状态。
卖家为什么要提供送达时段?
亚马逊使用卖家提供的送达时段来帮助卖家更快速地更新商品有货状态。了解卖家货件何时到达运营中心有助于亚马逊做好相应的规划并更快地接收卖家商品,以便卖家制定更好的供应链决策。在卖家送达时段开始前,可以随时在 Send to Amazon 的追踪详情步骤中编辑此信息。在该时段开始后,卖家将无法进行任何更改。
💡复制以下链接到浏览器中打开,了解更多详情:
“发送至亚马逊”卖家平台帮助页面👇
https://sellercentral.amazon.com/gp/help/G6925SDD66GDLXJW
“发送至亚马逊”卖家平台专页👇
https://sellercentral.amazon.com/gc/send-to-amazon
以上就是本次“发送至亚马逊”(STA)的全部更新,卖家朋友们都清楚了吗?
封面/图虫创意
(来源:亚马逊全球开店 微信公众号:AmazonGS)
以上内容属作者个人观点,不代表雨果跨境立场!如有侵权,请联系我们。