

发货订单
在客户下单后,您需要发货。Shopify 将此流程称为订单发货。您需要执行一些操作以确保您的订单能够被正确地处理和发货。
拓展您的业务
想节省订单发货时间和成本?您可以使用 Shopify Shipping 从 Shopify 后台购买并打印 USPS 或加拿大邮政发货标签。
本页相关主题
手动为订单部分发货
如果客户下了一个包含多个产品的订单并且已付款,而其中一个或多个产品缺货或者为预售,您则可能希望只发货订单的一部分,这样您就可以单独发货。
备注:若要仅发货部分订单,您不得启用自动发货。
步骤:
(1)桌面
如果您使用的是 Shopify Shipping,请执行以下步骤:
1.在 Shopify 后台中,转到订单。
2.单击未发货订单的订单号。
3.若要为订单购买发货标签,请在未发货部分中选择创建发货标签。
4.在发货页面上,更改商品部分中要为每种订单商品发货的产品数量。
5.在发货服务部分中选择发货方式。
6.如果您想立即向客户发送通知电子邮件,请选择立即将发货信息发送给客户。只有在您存有此客户的电子邮件地址时才会显示此选项。
7.点击购买发货标签。订单屏幕随即更新,显示订单的已发货和未发货商品。
如果您使用的不是 Shopify Shipping,请执行以下步骤:
1.在 Shopify 后台中,转到订单。
2.单击未发货订单的订单号。
3.可选:如果您在使用多个位置且需要更改为订单发货的位置,请单击发货卡上的位置名称,然后选择更改位置。选择想使用的位置,然后单击保存。
4.在未发货部分中选择标记为已发货。
5.在发货页面上,更改商品部分中要为每种订单商品发货的产品数量。
6.在运单号部分中输入发货服务提供商提供的运单号。跟踪 URL 将显示在客户的发货确认和发货更新电子邮件中。
备注:Shopify 可能会识别运单号格式,并为您选择承运人。如果没有选择,或选择错误,请从运输承运人下拉菜单中选择您的运输承运人。
7.如果您想立即向客户发送通知电子邮件,请选择立即将发货信息发送给客户。只有在您存有此客户的电子邮件地址时才会显示此选项。
8.单击确认发货。订单屏幕将更新信息以显示订单的已发货和未发货商品。
9.如果要查看订单的发货详细信息或添加运单号,请在订单页面的已发货部分中单击添加跟踪。
提示: 如果您使用 Shopify Shipping 购买发货标签(适用于位于美国或加拿大的商店),您可以在 Shopify 后台中将订单标记为“已发货”之后打印标签。
(2)iPhone
1.在 Shopify 应用中,点击订单。
2.点击发货状态为未发货或已部分发货的订单。
3.可选:如果您有多个位置且需要更改为订单发货的位置,请点击发货卡上的 …,然后点击更改位置。选择要使用的位置,然后单击保存。
4.如果您使用 Shopify Shipping(适用于位于美国或加拿大的商店)为订单购买发货标签,请在未发货部分中点击创建发货标签:
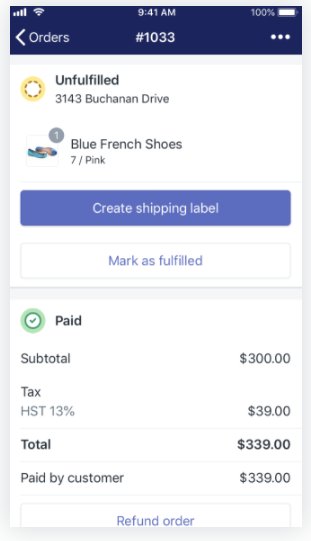
备注:Shopify 可能会识别运单号格式,并为您选择承运人。如果没有选择,或选择错误,请从运输承运人下拉菜单中选择您的运输承运人。
5.如果您使用的是 Shopify Shipping 以外的承运人,则请在未发货部分中点击标记为已发货。输入运单号,或者点击条码图标以使用 iPhone 扫描发货标签条码。跟踪 URL 将显示在客户的发货确认信息和发货更新电子邮件中。
6.在商品部分,输入您想在此次发货中包括的商品数量。默认情况下,发货会包括该订单未发货的所有商品。
7.可选:取消选中 Send notification to customer(向客户发送通知)。
8.点击确认发货将订单标记为“已发货”。如果您使用的是 Shopify Shipping,请选择一个运输服务,然后点击购买发货标签。
提示: 如果您使用 Shopify Shipping 购买发货标签(适用于位于美国或加拿大的商店),您可以在 Shopify 后台中将订单标记为“已发货”之后打印标签。
(3) Android
1.在 Shopify 应用中,点击订单。
2.点击发货状态为未发货或已部分发货的订单。
3.可选:如果您有多个位置且需要更改为订单发货的位置,请点击发货卡上的 …,然后点击更改位置。选择要使用的位置,然后单击保存。
4.如果您使用 Shopify Shipping(适用于位于美国或加拿大的商店)为订单购买发货标签,请在未发货部分中点击创建发货标签。
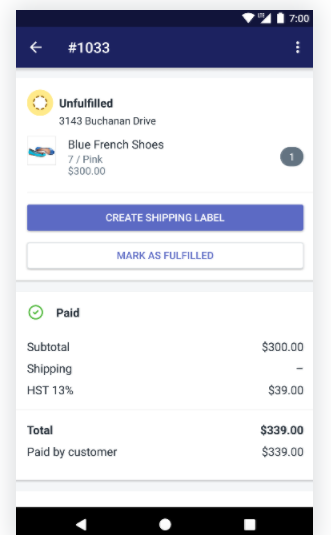
备注:Shopify 可能会识别运单号格式,并为您选择承运人。如果没有选择,或选择错误,请从运输承运人下拉菜单中选择您的运输承运人。
5.如果您使用的是 Shopify Shipping 以外的承运人,请在未发货部分中点击标记为已发货。输入运单号,或者点击条码图标以使用您的 Android 设备扫描发货标签条码。跟踪 URL 将显示在客户的发货确认和发货更新电子邮件中。
6.在商品部分,输入您想在此次发货中包括的商品数量。默认情况下,发货会包括该订单未发货的所有商品。
7.可选:取消选中 Email shipment details to customer now(立即通过电子邮件向客户发送货件详细信息)。
8.点击确认发货将订单标记为“已发货”。如果您使用的是 Shopify Shipping,请选择一个运输服务,然后点击购买发货标签。
提示: 如果您使用 Shopify Shipping 购买发货标签(适用于位于美国或加拿大的商店),您可以在 Shopify 后台中将订单标记为“已发货”之后打印标签。(来源:Shopify)
以上内容属作者个人观点,不代表雨果网立场!如有侵权,请联系我们。
相关链接:《Shopify发货订单介绍:Shopify手动发货完整的订单怎么操作?》




