

Google Analytics(分析)账号注册
Google Analytics(分析)可免费注册使用,只需一个Gmail邮箱账号即可,以在Chrome浏览器注册为例,首先,登录您的Google账号,然后在Google浏览器直接搜索Google Analytics,
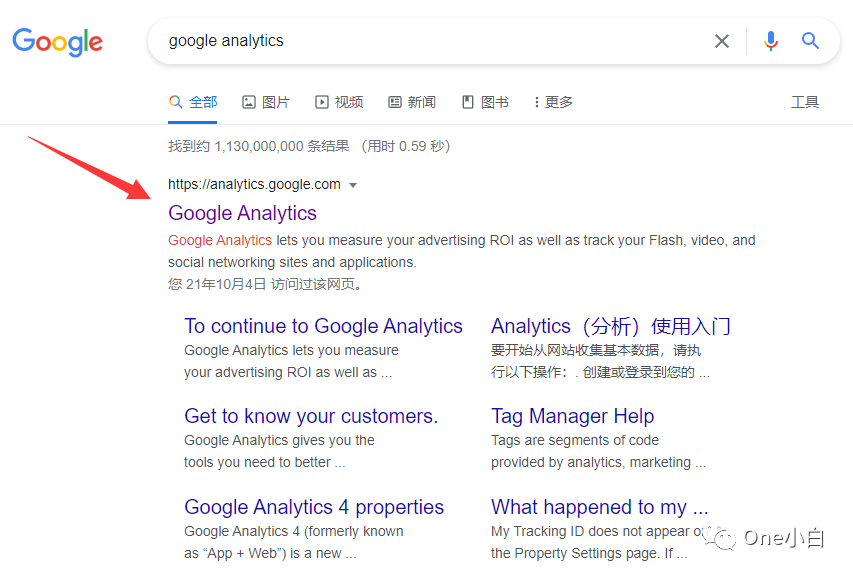
点击进到Google Analytics官网,
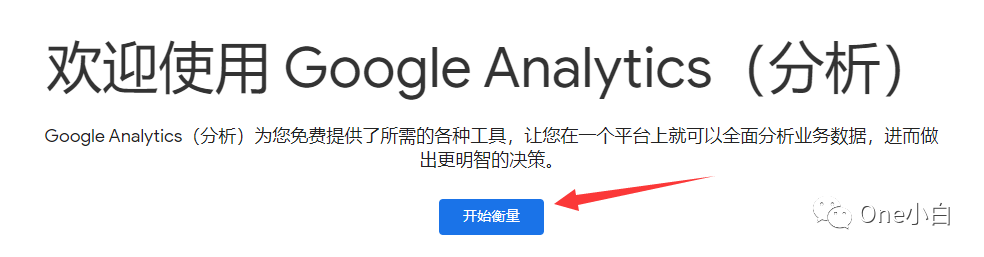
点击“开始衡量”,开始注册Google Analytics,
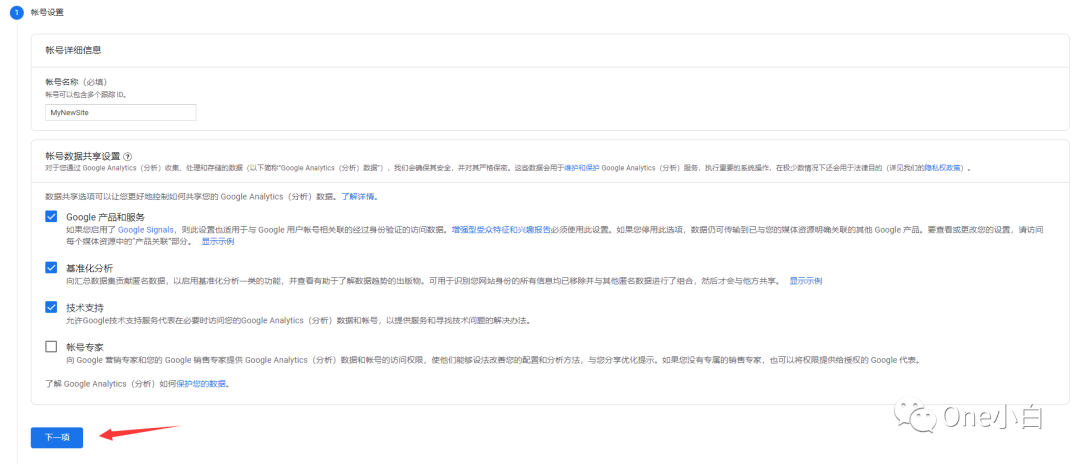
首先,第一步要做的是填写“账号名称”及选择“账号数据共享设置”。“账号名称”可自定义填写,“账号数据共享设置”可根据自己实际选择勾选。确认无误后,点击“下一步”,
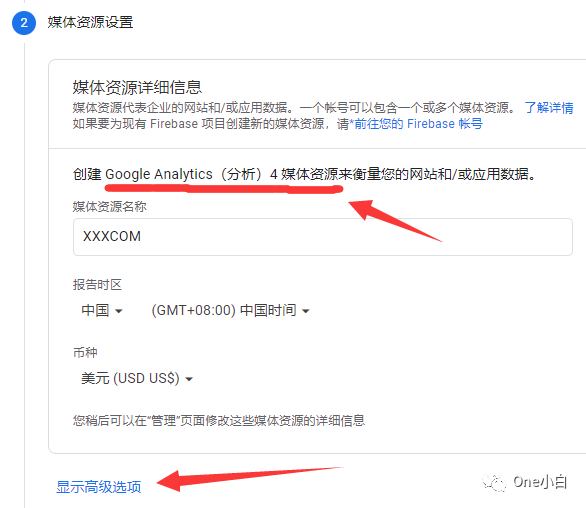
接着,第二步要做的是媒体资源设置,包括设置“媒体资源名称”,“报告时区”,“币种”。为了方便管理,媒体资源名称一般命名为对应的网站名称即可;报告时区即统计数据的时区设置,可选择为中国时区方便数据查看;币种可设置为网站对应市场国家的币种。
但这里要注意的是,随着新版Google Analytics 4的发布,新注册Google Analytics默认新建的是Google Analytics 4媒体资源,如果您对新版GA4功能操作还不是那么熟悉的话,也可选择创建统一版Universal Analytics媒体资源,点击“显示高级选项”,
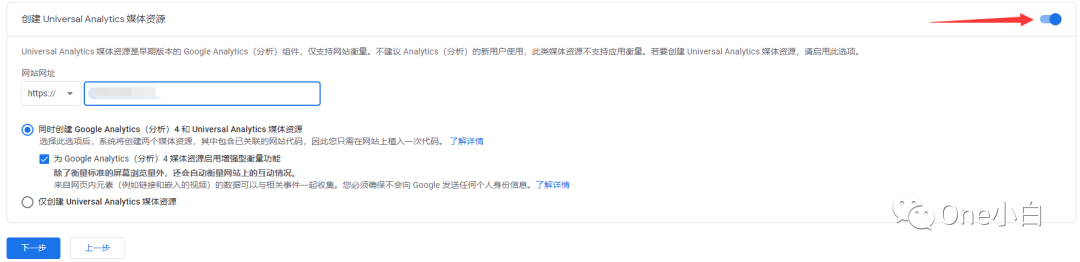
这里您可以选择同时创建 Google Analytics 4 和 Universal Analytics 媒体资源,或者选择仅创建Universal Analytics媒体资源,勾选确认后,点击“下一步”,
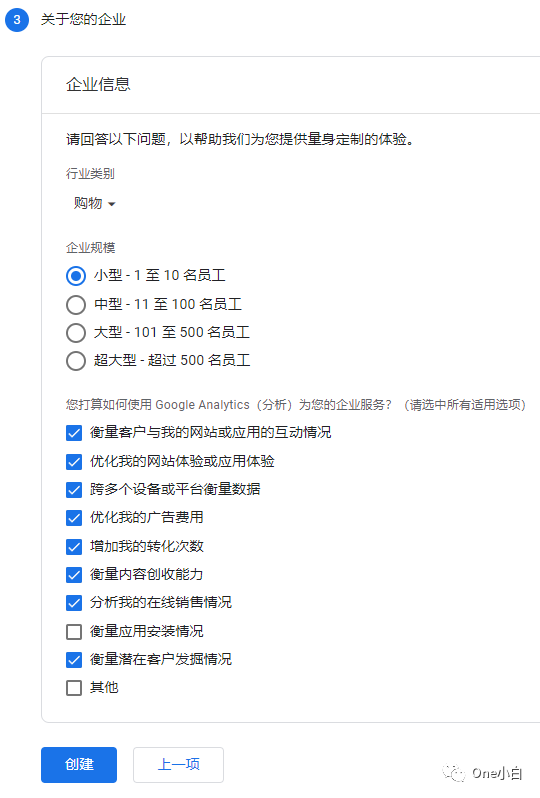
这一步是关于“企业信息”及将如何应用Google Analytics(分析)的相关设置,其中,“行业类别”如果是电商网站则可选择“购物”,“企业规模”及“您打算如何使用Google Analytics(分析)为您的企业服务”根据自己的实际情况选择对应的勾选即可,确认无误后,点击“创建”;
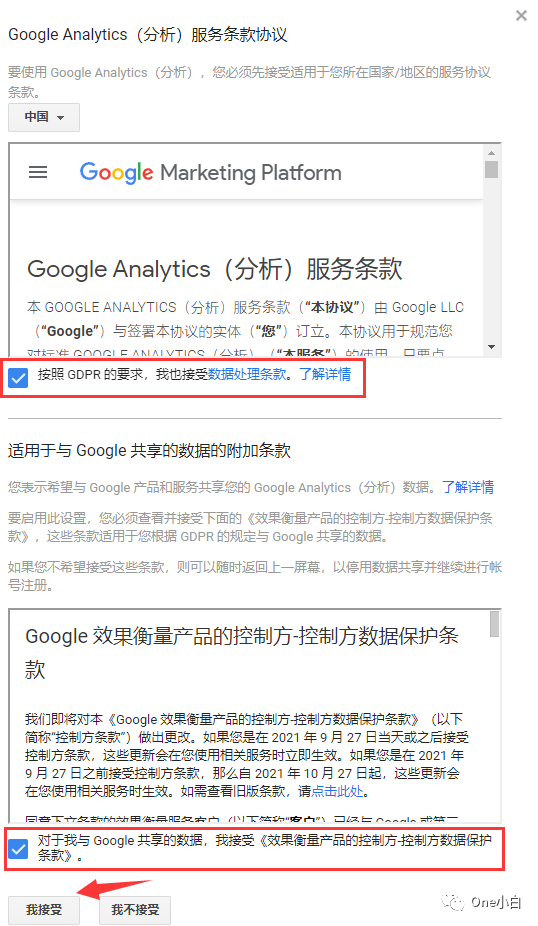
最后,点击接受Google Analytics(分析)服务条款,您的Google Analytics(分析)账号便创建成功了。
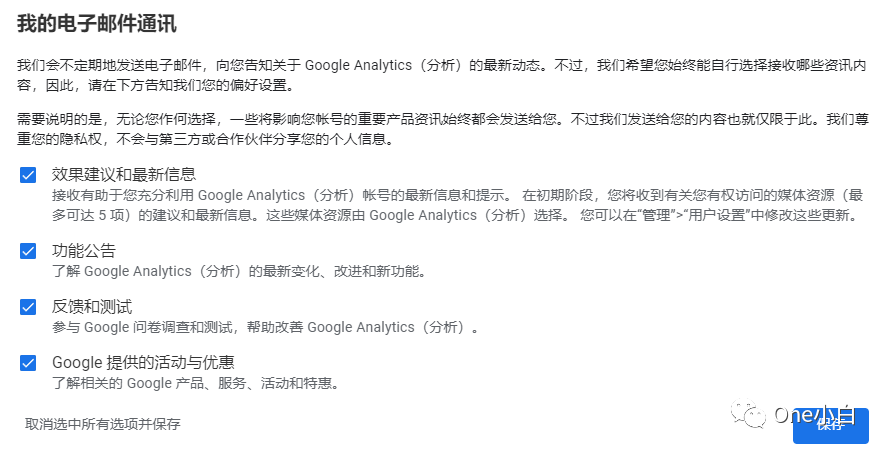
账号创建成功后,Google还会询问您是否同意就Google Analytics(分析)一些最新动态资讯给您发电子邮件,您可以根据自己的实际情况勾选是否接受,点击保存后,便会来到Google Analytics后台首页界面,如下所示:
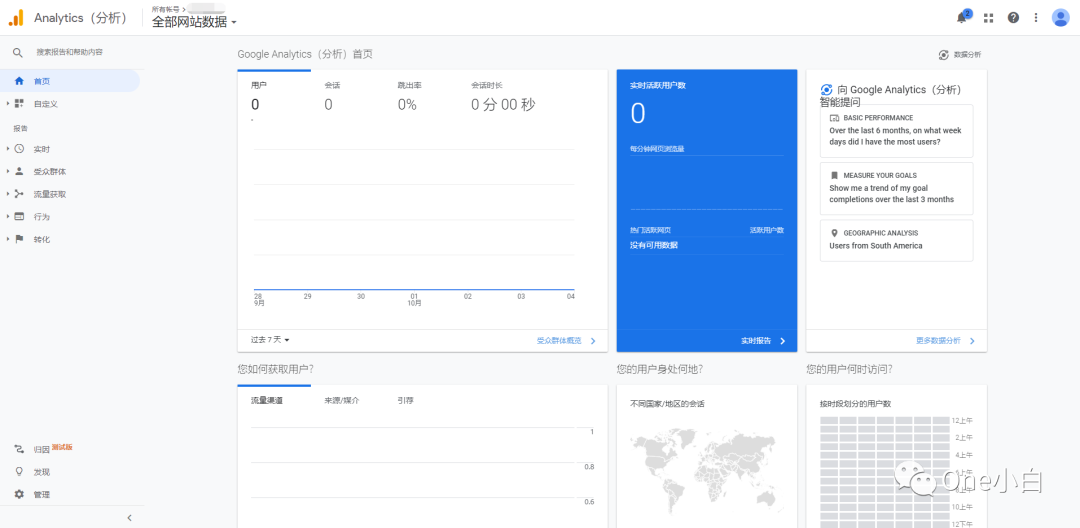
统一版Universal Analytics后台首页界面
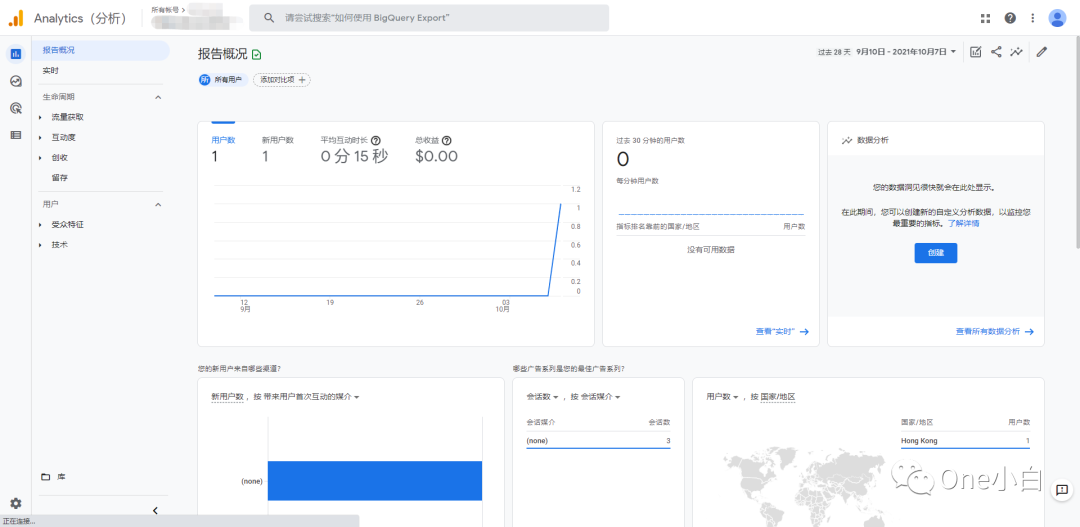
新版Google Analytics 4 后台首页界面
Google Analytics(分析)跟踪代码Tracking Code安装部署
成功注册账号后,要想Google Analytics(分析)能够收集和统计网站数据,还必须在网站上安装部署跟踪代码。以统一版 Google Analytics Universal 为例,跟踪代码Tracking Code的部署方式有多种,最常见的是标准安装和GTM跟踪代码管理器安装。
下面以标准安装为例说明,即直接复制跟踪代码Tracking Code部署到在网站上,
首先,获取跟踪代码,点击 管理 - 媒体资源 - 跟踪信息 - 跟踪代码,
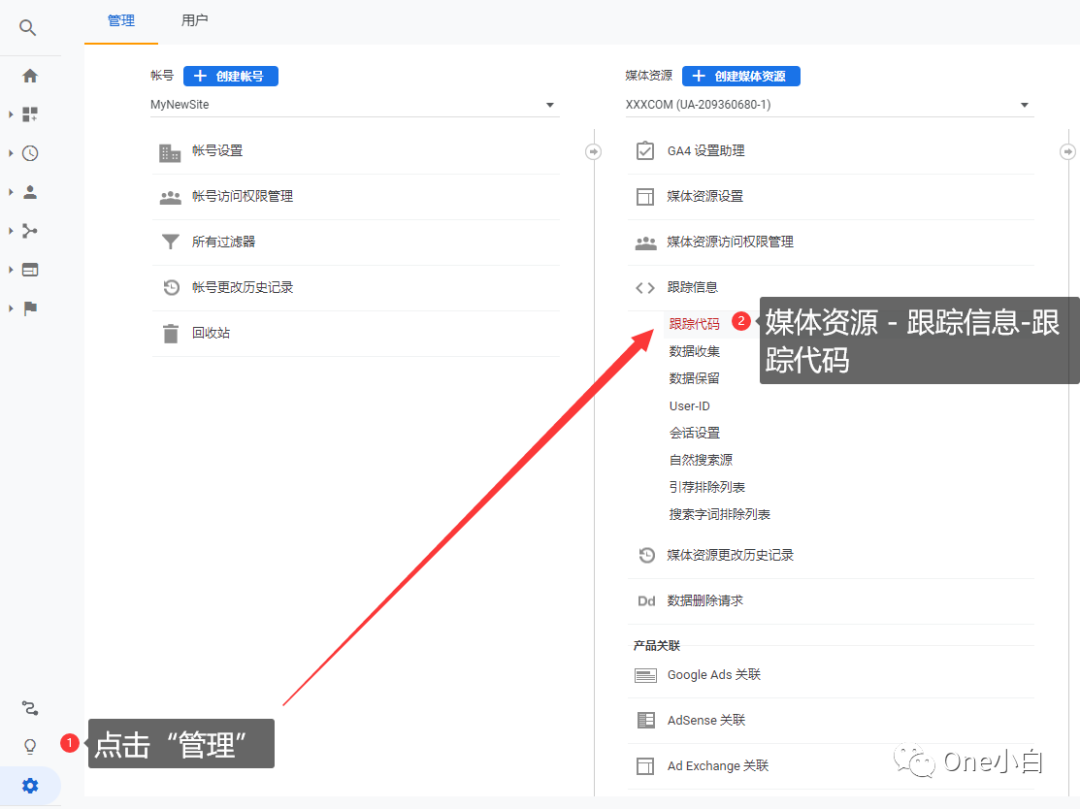
在这里找到跟踪代码,全选复制,然后将代码添加到网站全部页面的</head>标签前,这样可以有利于跟踪代码在页面被访问时更快地加载到,另外,由于跟踪代码必须在网站的每一个页面都要部署以便保证全站都能被Google Analytics(分析)纳入统计分析,所以跟踪代码可以在header.htm类似的页头模板页面中添加,这样可以达到一处安装,全站皆有的效果。
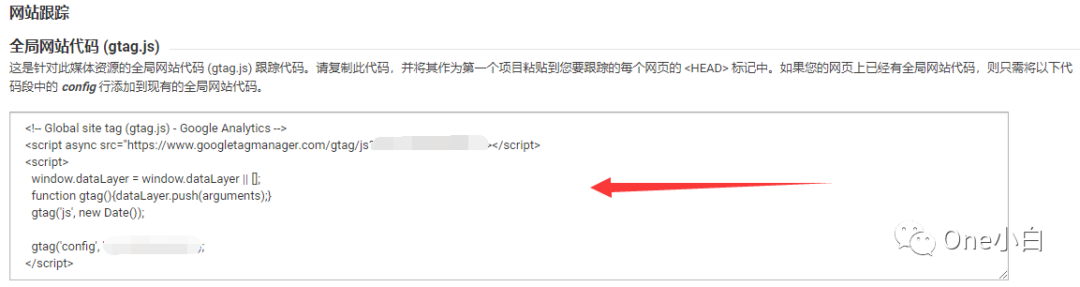
以WordPress搭建的网站举例,复制跟踪代码后,来到WordPress后台,在左侧边菜单导航栏,点击 Appearance - Theme editor,找到 header.php文件,然后将跟踪代码添加到</head>前面即可,然后点击保存。
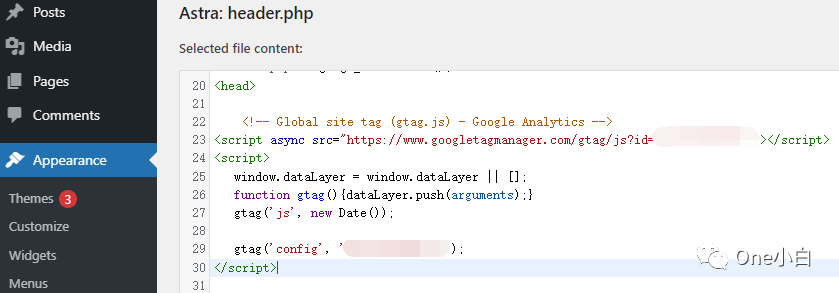
到这里,跟踪代码便部署完毕了。
验证跟踪代码是否已经成功安装
跟踪代码部署后,还需检查其是否成功安装,常用验证方法主要有以下几种:
1,发送测试流量请求,通过Realtime实时报告进行验证
来到Google Analytics(分析)后台,点击 管理 - 媒体资源 - 跟踪信息 - 跟踪代码

点击发送测试流量,然后查看实时报告,如果活跃用户数有更新,则说明跟踪代码已正确安装。
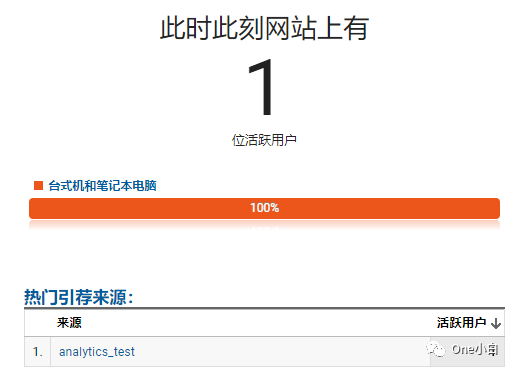
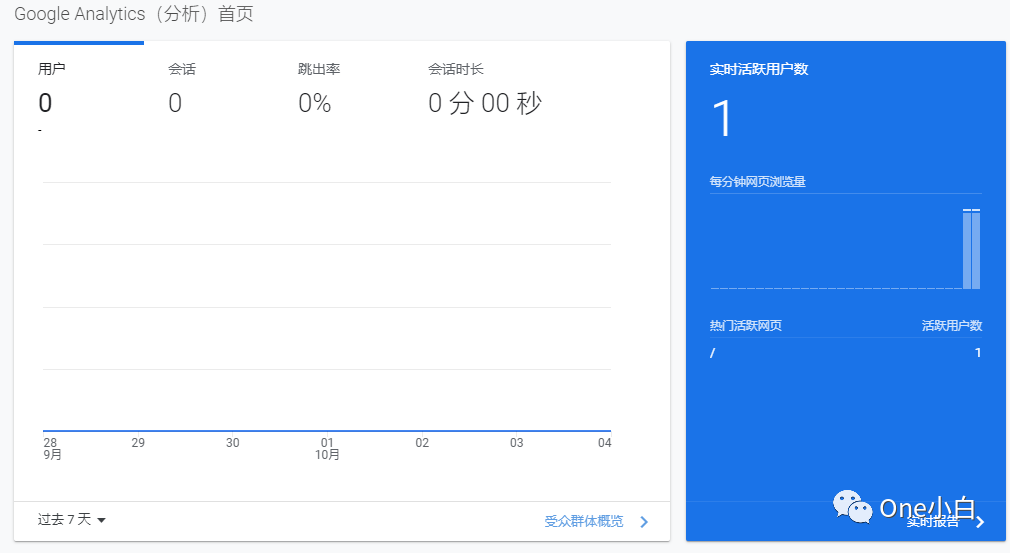
2,通过查看源代码进行验证
但这种方法仅适用通过标准安装部署的跟踪代码。
首先,来到Google Analytics(分析)后台,找到 管理 - 媒体资源 - 媒体资源设置,找到跟踪ID,并复制,
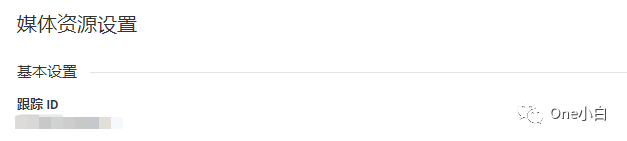
然后,来到你的网站,在网页中点击鼠标右键选择查看网页源代码,然后按 Ctrl+F 在查找输入框输入刚才复制的跟踪ID,如果有匹配结果则说明跟踪代码已正确安装。
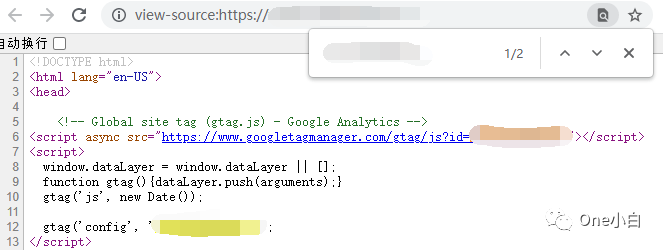

3,通过Chrome扩展程序Google Tag Assistant进行验证
这是一款应用于Chrome浏览器扩展程序,利用 Google Tag Assistant 记录,您可以记录用户在网页上的操作历程,以便您验证自己网站的设计,以及 Analytics(分析)在该网站上的实施情况,从而确保您收集的是想要的数据。
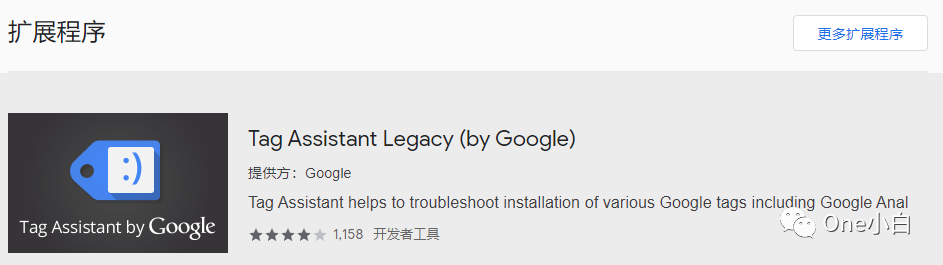
首先,在Chrome网上应用店找到并安装该扩展程序,安装完毕后在浏览器右上角扩展程序任务栏中找到该扩展程序,点击其小图标,
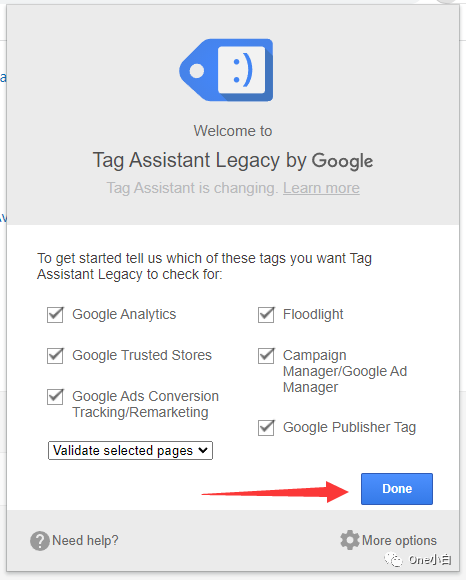
按提示点击Done完成设置,然后打开您的网站,接着再次点击该扩展程序小图标,然后点击Enable启用,
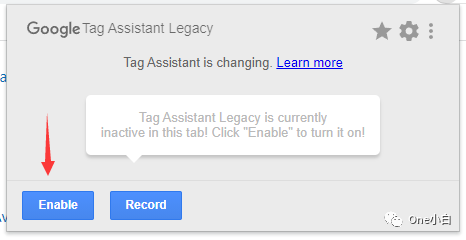
然后刷新当前页面,这是便可以在该扩展程序查看在当前网站检测到的Analytics(分析)跟踪ID,通过和后台的跟踪ID相比较,如果一致,则说明跟踪代码已正确安装。
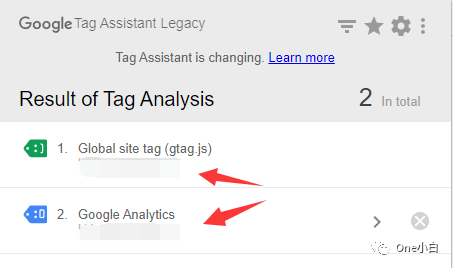
好了,以上便是Google Analytics(分析)账号注册与跟踪代码安装操作方法分享,在跟踪代码成功安装部署之后,您便可以在Google Analytics(分析)后台查看网站详细数据了。
(图片来源:Google Analytics)
(来源:One小白)
以上内容属作者个人观点,不代表雨果跨境立场!本文经原作者授权转载,转载需经原作者授权同意。