
购买域名对于外贸建站至关重要,话不多少,开始吧
文章原文来自:NameCheap新手完整指南
点击进入之后,搜索你想注册的域名
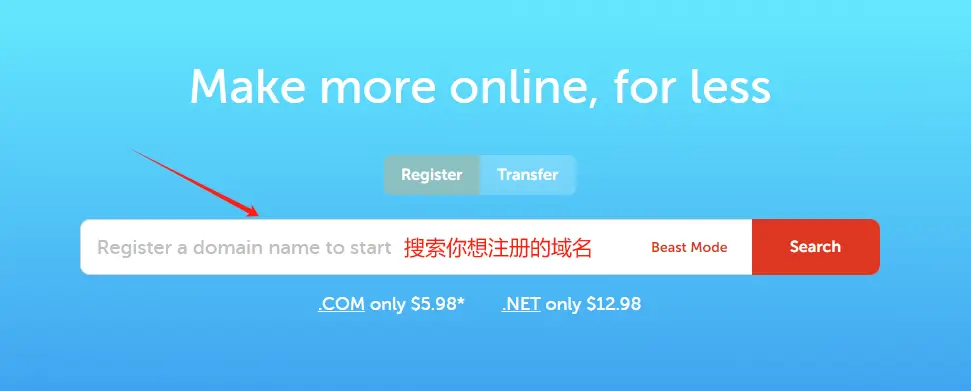 图片来源:https://www.namecheap.com/ 截图
图片来源:https://www.namecheap.com/ 截图
选择你要的域名
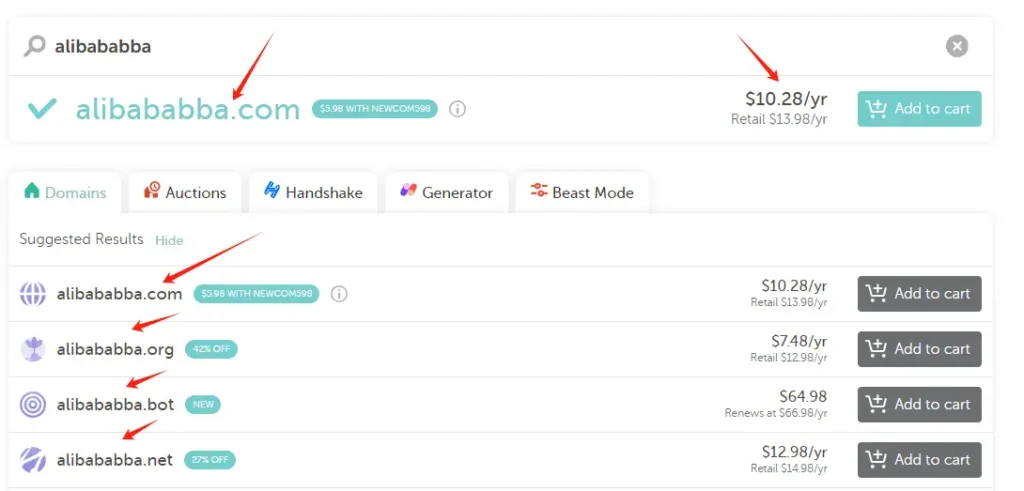 图片来源:https://www.namecheap.com/ 截图
图片来源:https://www.namecheap.com/ 截图
Check out
 图片来源:https://www.namecheap.com/ 截图
图片来源:https://www.namecheap.com/ 截图
到结账单
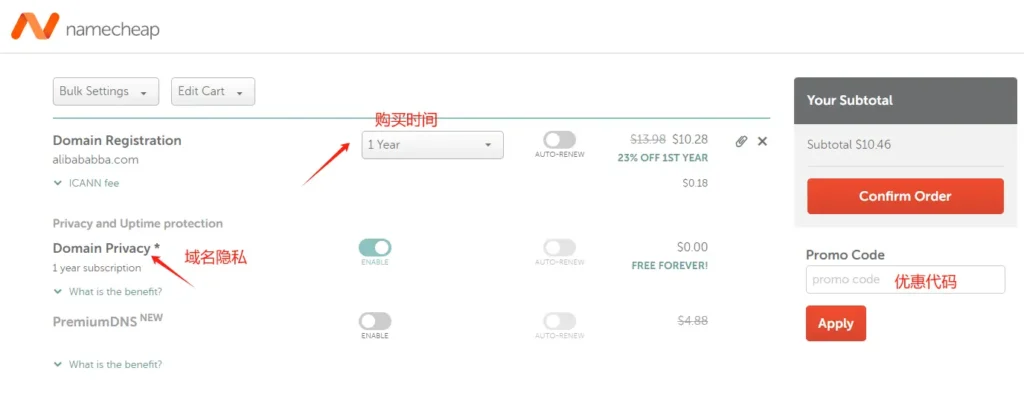 图片来源:https://www.namecheap.com/ 截图
图片来源:https://www.namecheap.com/ 截图
优惠代码:NEWCOM598
填完优惠码之后,点击申请
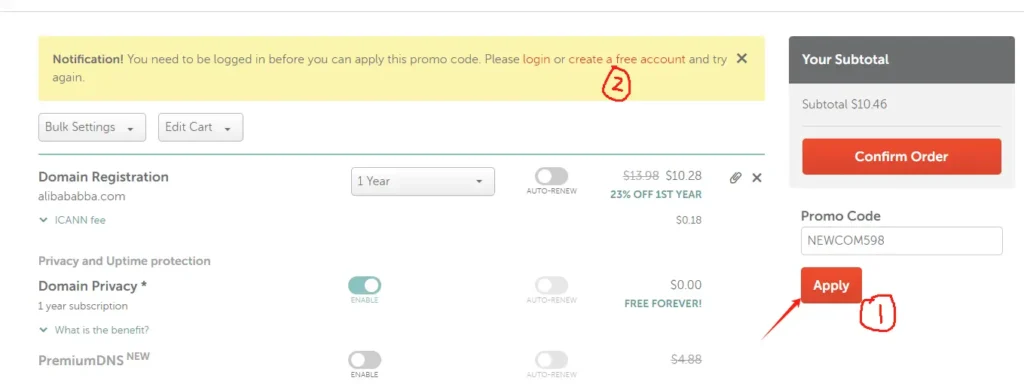 图片来源:https://www.namecheap.com/ 截图
图片来源:https://www.namecheap.com/ 截图
点击申请之后,登录或者免费注册一个新账号
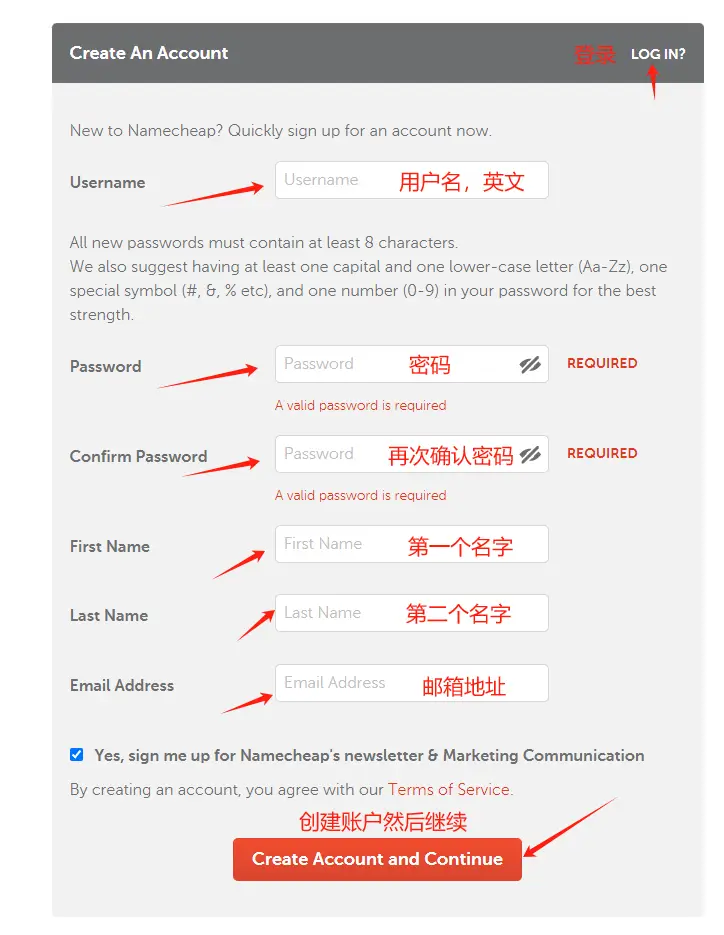 图片来源:https://www.namecheap.com/ 截图
图片来源:https://www.namecheap.com/ 截图
进去之后确定域名和订单
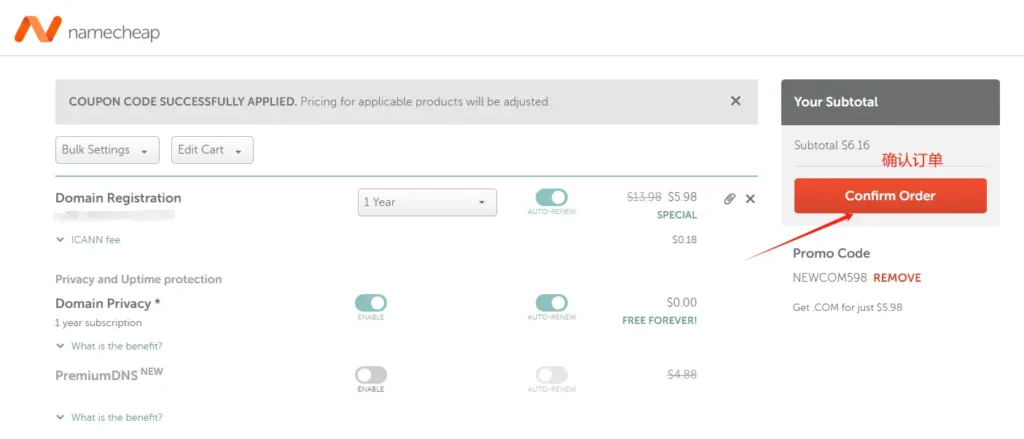 图片来源:https://www.namecheap.com/ 截图
图片来源:https://www.namecheap.com/ 截图
确认订单后再次确认域名购买信息
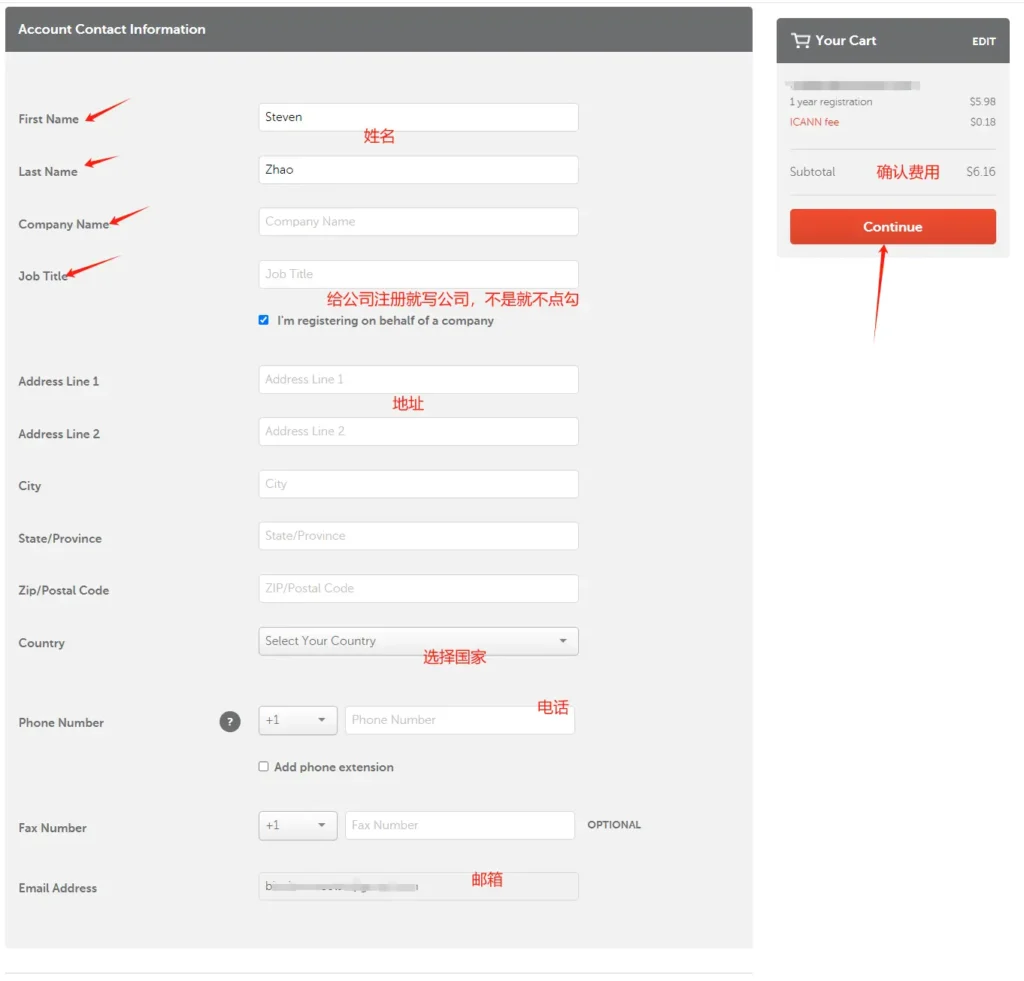 图片来源:https://www.namecheap.com/ 截图
图片来源:https://www.namecheap.com/ 截图
点击继续之后,进行下一步
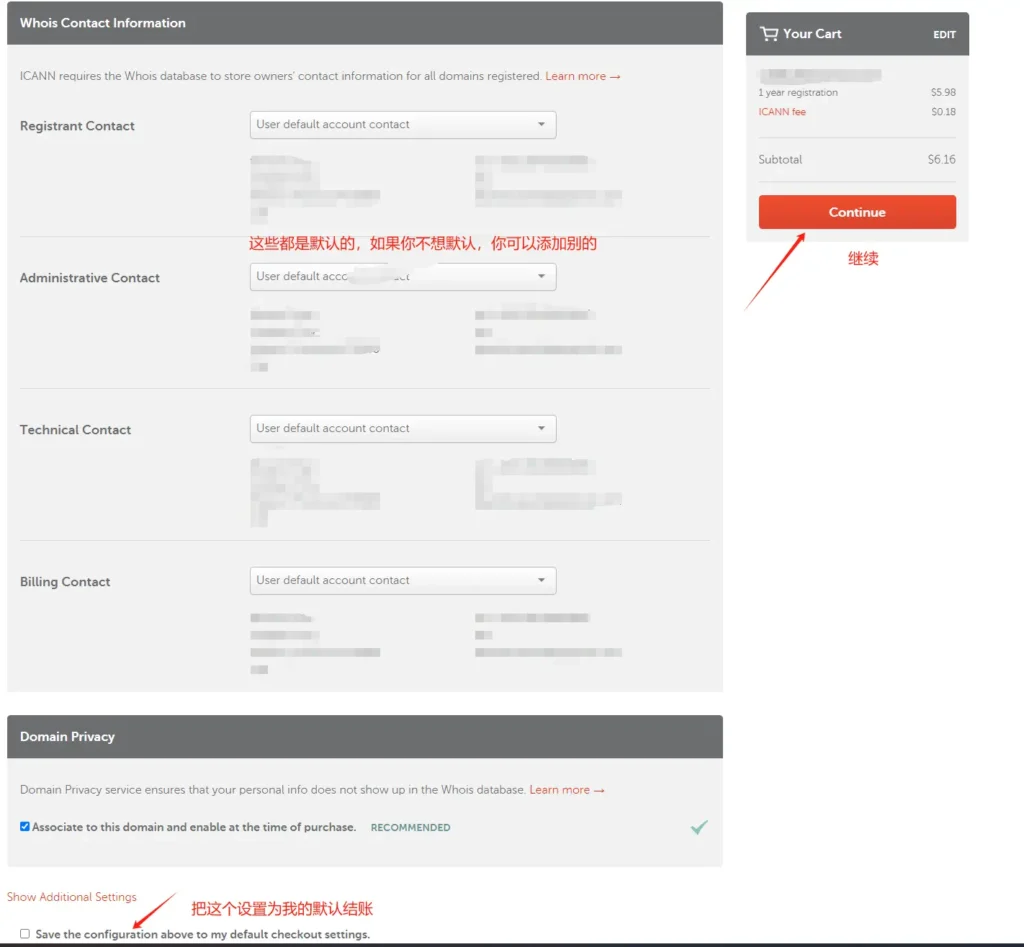 图片来源:https://www.namecheap.com/ 截图
图片来源:https://www.namecheap.com/ 截图
点击继续
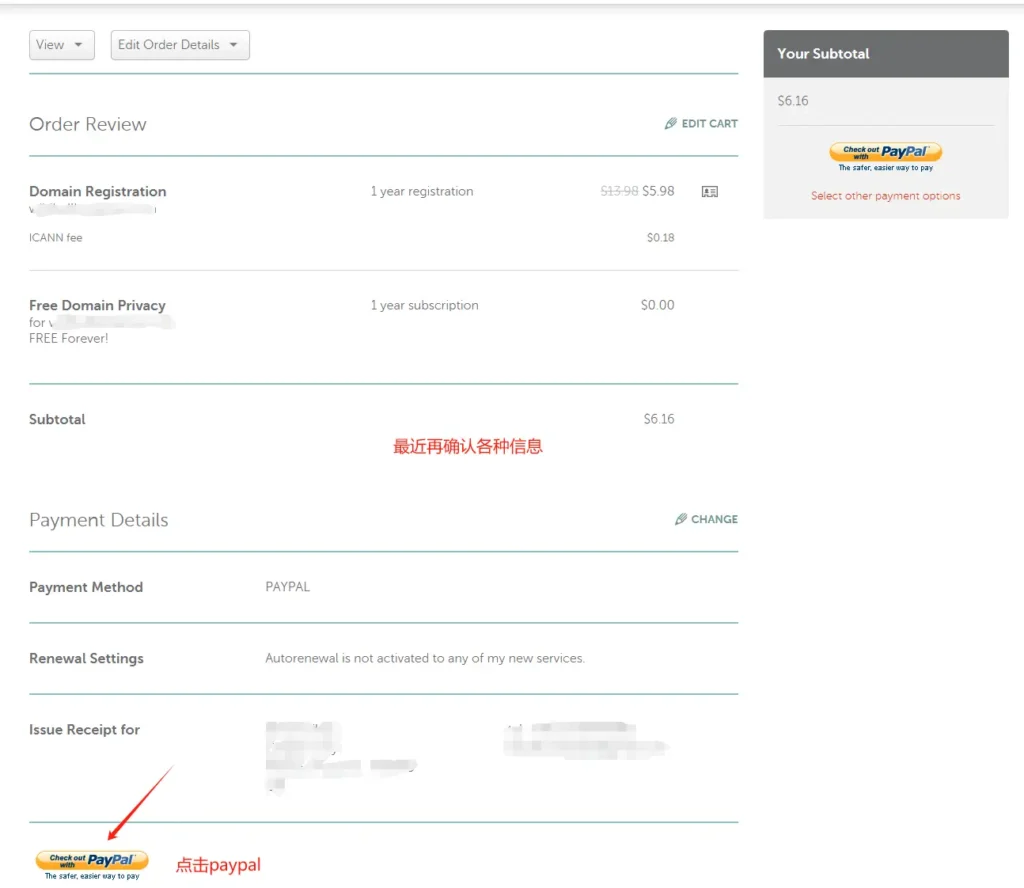 图片来源:https://www.namecheap.com/ 截图
图片来源:https://www.namecheap.com/ 截图
点击paypal,跳转到paypal页面
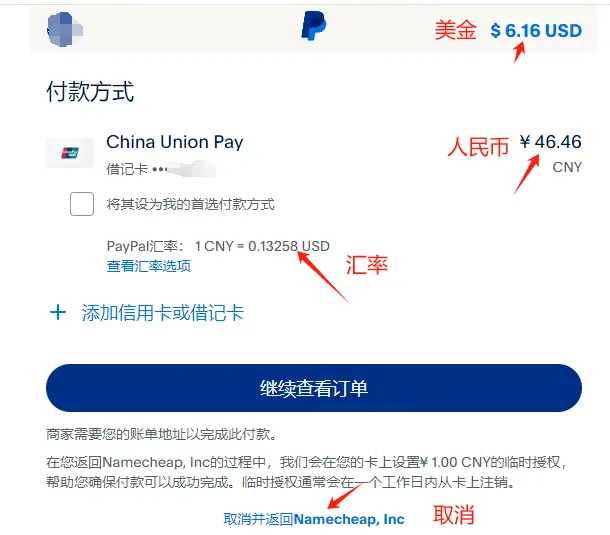 图片来源:https://www.namecheap.com/ 截图
图片来源:https://www.namecheap.com/ 截图
最后,我们就完成购买了,就会收到短信,然后我们再到Namecheap Account – Dashboard
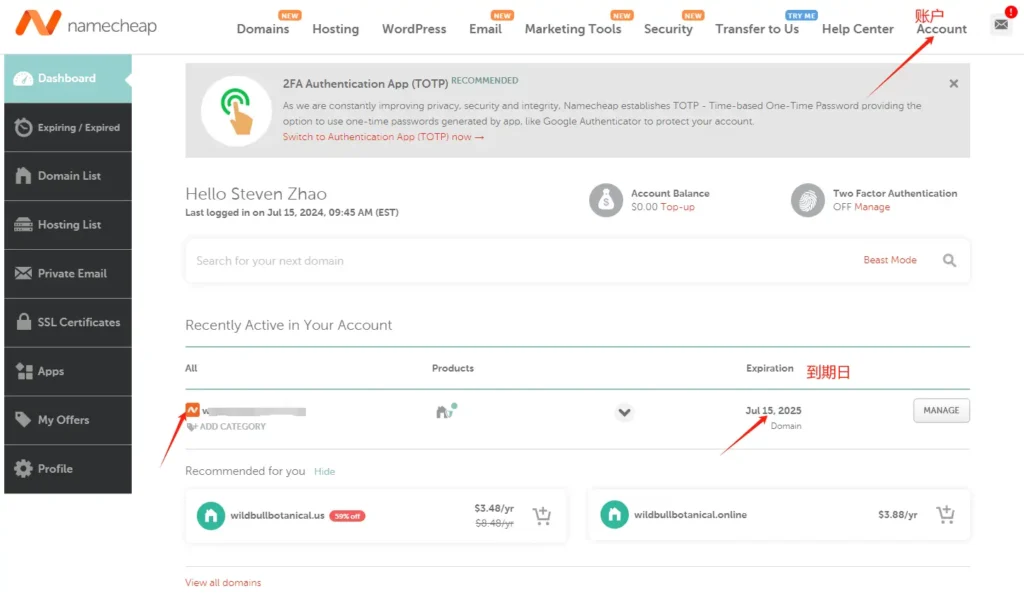 图片来源:https://www.namecheap.com/ 截图
图片来源:https://www.namecheap.com/ 截图
网址购买完成后,NameCheap会寄送信件给你,其中一封信件是ICANN 要求网域商,要进行的WhoIs 认证(身份确认)。
这是必要流程,如果超过时间没验证,网域是会失效的。
流程很简单,只要打开验证信件,然后点击连击,即可完成。
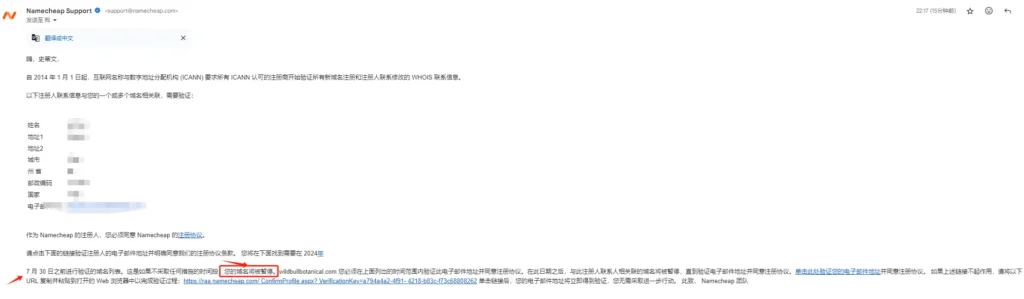 图片来源:https://mail.google.com/截图
图片来源:https://mail.google.com/截图
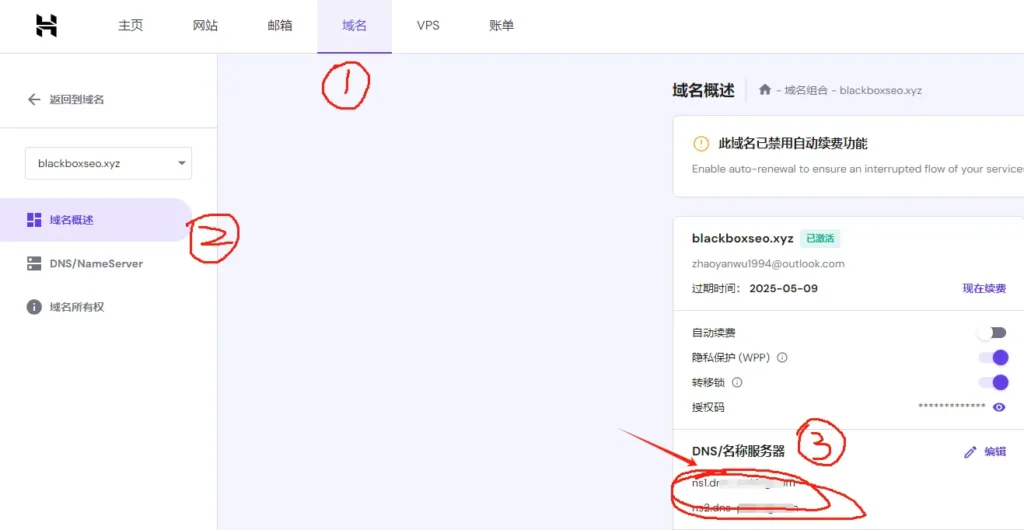 图片来源:https://www.hostinger.com/截图
图片来源:https://www.hostinger.com/截图
第二步:打开Namecheap account 找到管理按钮
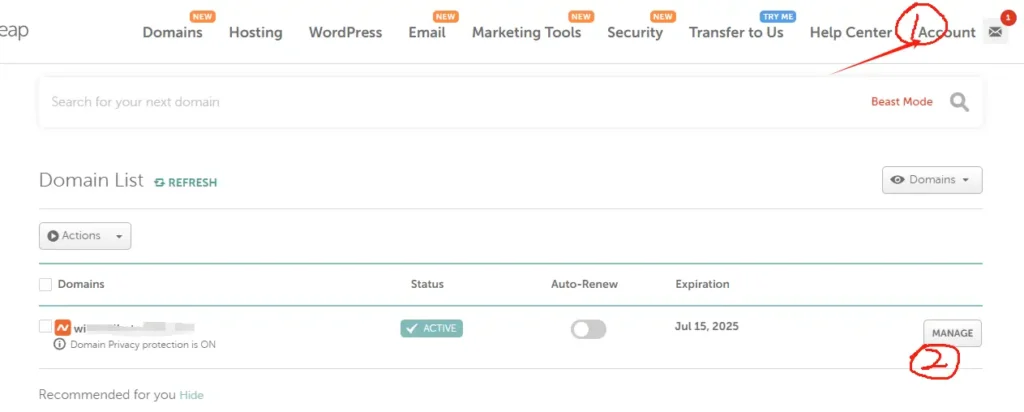 图片来源:https://www.hostinger.com/截图
图片来源:https://www.hostinger.com/截图
第三步:从名称服务器的下拉菜单中选择自定义 DNS选项
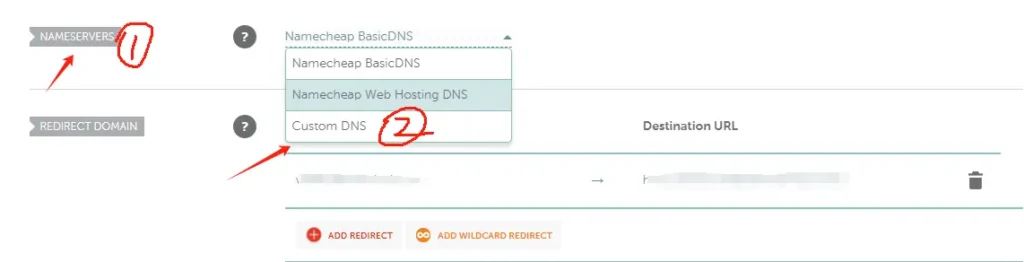 图片来源:https://www.hostinger.com/截图
图片来源:https://www.hostinger.com/截图
第四步:把刚才在Hostinger复制的名称服务器放到里面再点击对号
 图片来源:https://www.hostinger.com/截图
图片来源:https://www.hostinger.com/截图
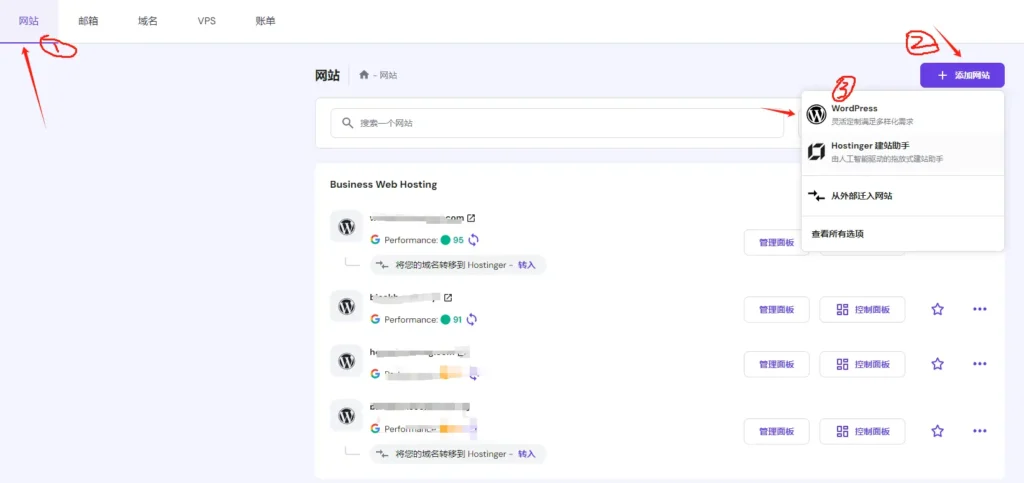 图片来源:https://www.hostinger.com/截图
图片来源:https://www.hostinger.com/截图
第六步:点击WordPress开始建站,选择语言,邮箱和密码
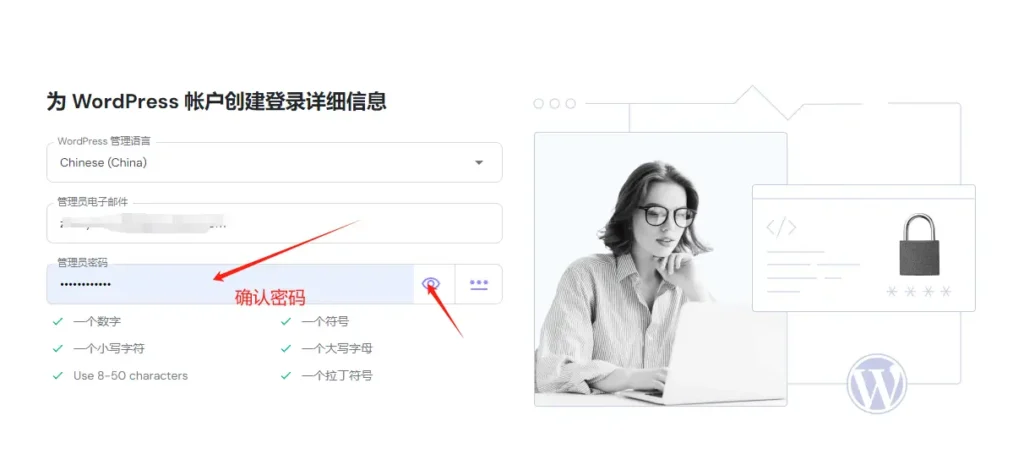 图片来源:https://www.hostinger.com/截图
图片来源:https://www.hostinger.com/截图
第七步:创建空白网站
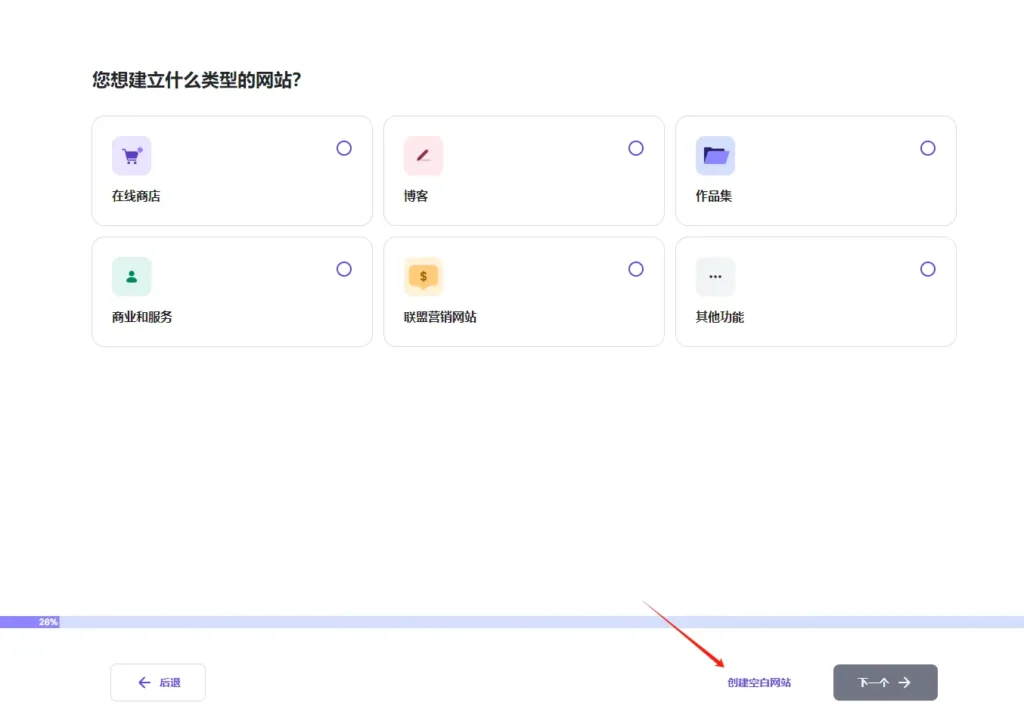 图片来源:https://www.hostinger.com/截图
图片来源:https://www.hostinger.com/截图
第八步:选择你刚才购买的域名
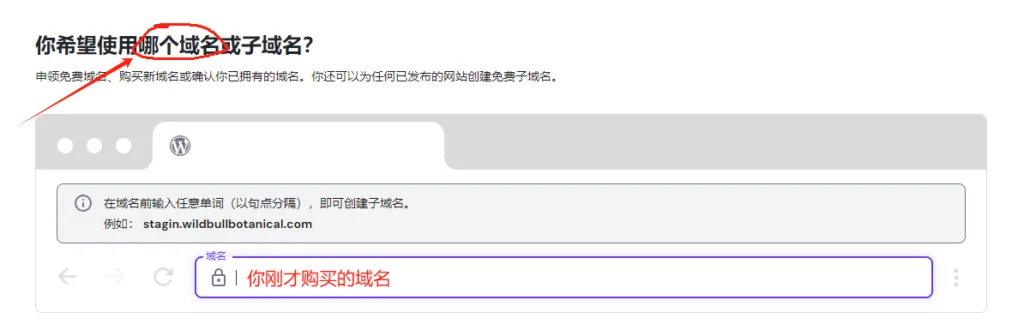 图片来源:https://www.hostinger.com/截图
图片来源:https://www.hostinger.com/截图
第九步:选择域名后,一步步走
因为我们已经做了DNS设定了,只需要跟着一步步走就可以了,这里没有难点。
第十步:进入后台,开始建站
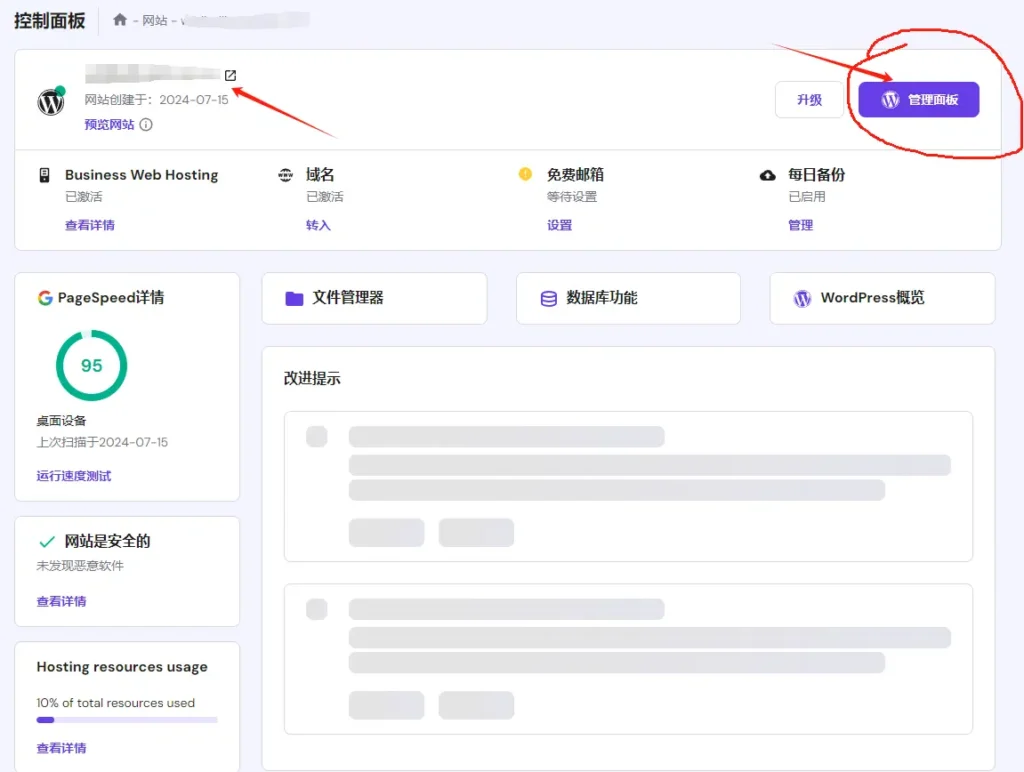 图片来源:https://www.hostinger.com/截图
图片来源:https://www.hostinger.com/截图
现在你进入自己的网站就可以直接打开了。
(来源:黑匣子SEO)
以上内容属作者个人观点,不代表雨果跨境立场!本文经原作者授权转载,转载需经原作者授权同意。