

本篇文章您将了解到在Shopify店铺上如何添加和更新产品。您可以从Shopify后台中的产品页面添加或更新产品的相关信息,例如价格、多属性和供货情况。
接下来将分为8个方面为您介绍Shopify产品的上传问题:
1.添加新产品
2.使用 Shopify POS 添加新产品
3.编辑产品
4.在您的销售渠道上提供产品
5.添加或删除标签
6.编辑搜索引擎优化
7.使用设备的相机扫描条码
8.删除产品
一、添加新产品
具体步骤如下:
(1)在 Shopify 后台中,转到产品 > 所有产品。
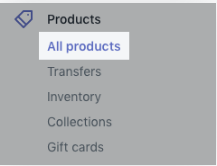
(2)在产品页面中,单击添加产品。
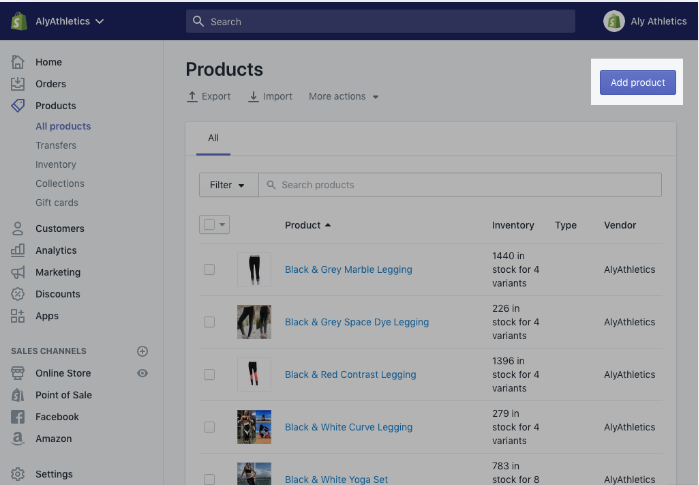
(3)输入产品的标题和其他详细信息。
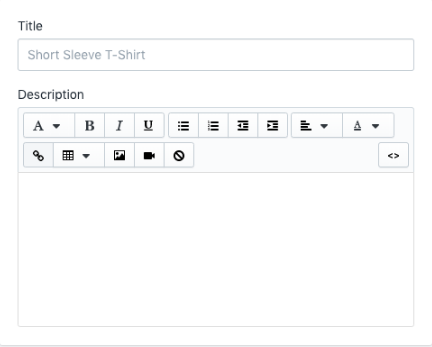
(4)单击保存。
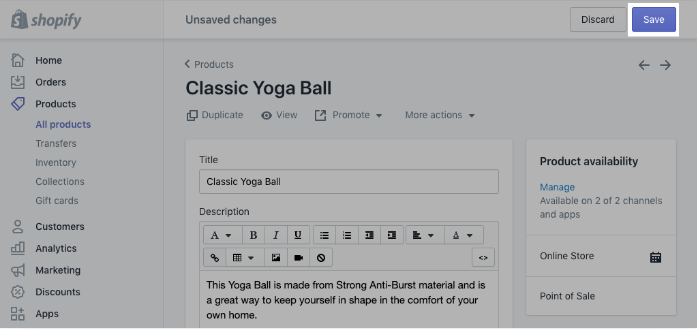
复制Shopify产品
为了在添加新产品时节省时间,您可能希望复制类似的产品。您可以复制产品,然后进行任何更改以添加新产品。
如果要为产品添加选项(如颜色或大小),请将属性添加到现有产品中,而不是复制产品。
步骤:
1.在 Shopify 后台中,转到产品 > 所有产品。
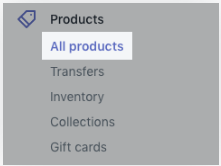
2.单击要复制的产品的名称。
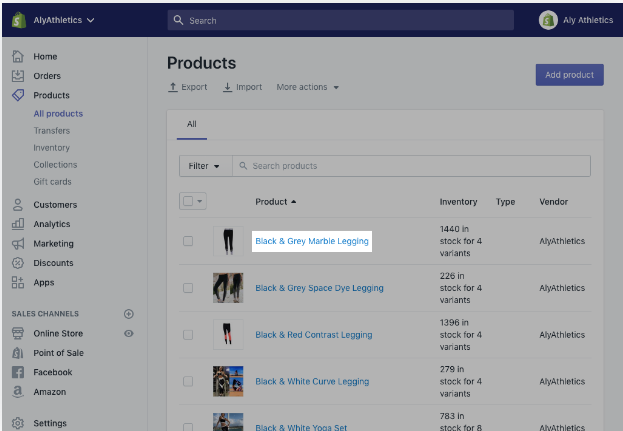
3.单击复制
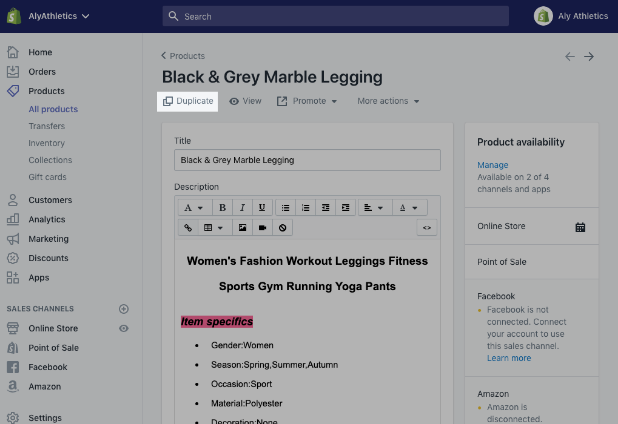
4.输入重复产品的名称,然后单击复制。
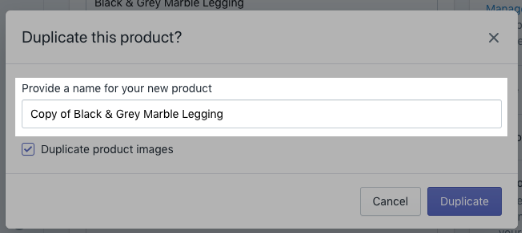
5.修改产品详细信息。
6.单击保存
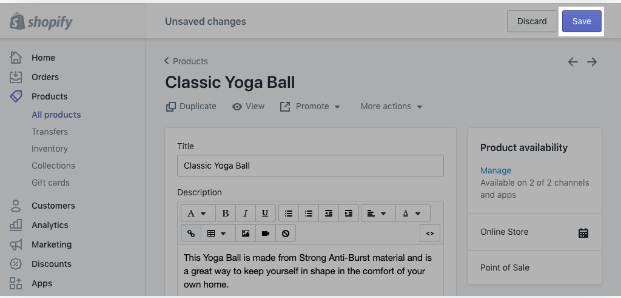
二、使用 Shopify POS 添加新产品
您可以从 Shopify POS 中的产品屏幕创建新产品。您在 Shopify POS 中创建的产品不会显示在您的其他销售渠道中,除非您在 Shopify 中更新它们的可用性设置。
注意:您需要 Internet 连接才能在 Shopify POS 中创建产品。
若要在 Shopify POS 中新建产品,请执行以下操作:
1.在 Shopify POS 结账屏幕上,点击 + 按钮。
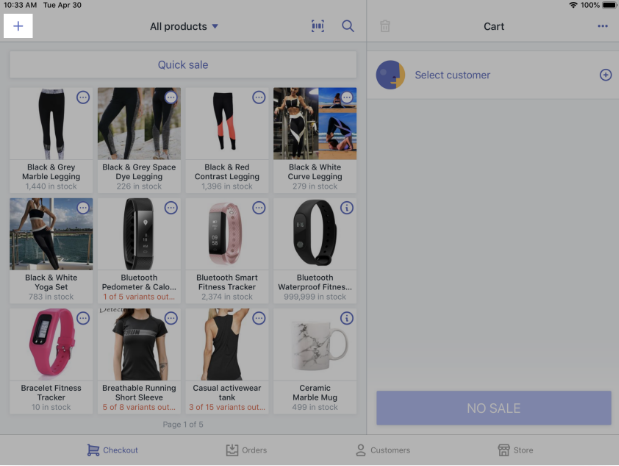
2.点击添加产品。
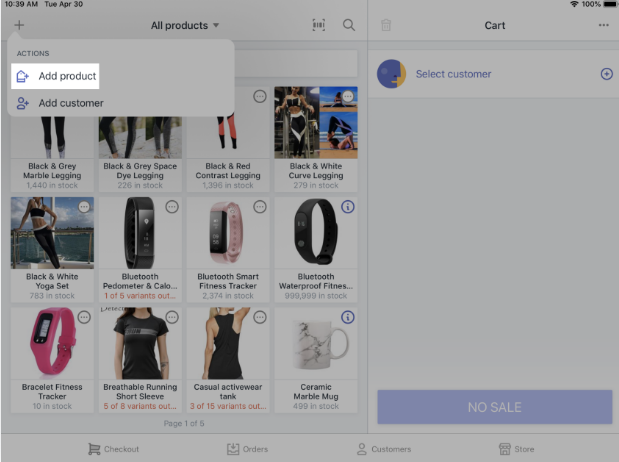
3.在添加产品窗口中,输入产品的标题、价格和库存状态。
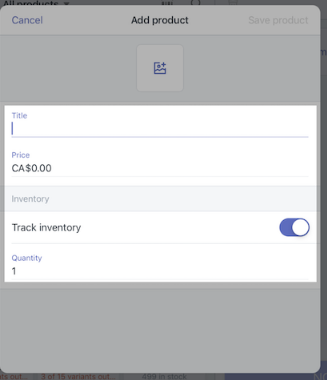
4.如果要添加产品图片,请点击图片按钮,然后选择产品图片或使用设备的前置摄像头拍摄照片。
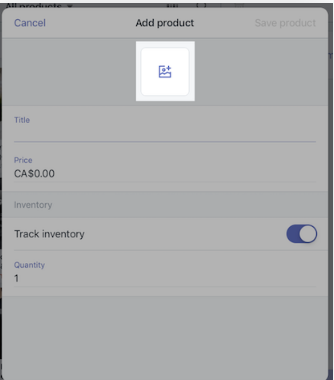
5.点击保存产品。该产品将显示在 Shopify POS 的 Shopify POS 结账屏幕和 Shopify 的产品页面上。
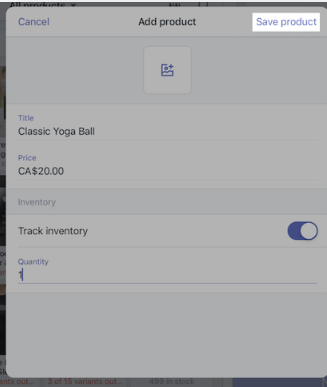
若要编辑或删除您的其中一个产品,需要从Shopify后台的产品页面打开它。无法直接在 Shopify POS 中编辑或删除产品。
注意:POS 设备能加载的产品和多属性数量是有限的,达到限制后,设备在运行 Shopify 应用时可能会出现问题。
Shopify POS 的最大产品数
您的 POS 目录将本地存储在 POS 设备上,某些设备有可存储的最大产品数量限制。如果您目录中的产品过多,设备则可能不会按预期运行 Shopify POS 应用。
以下是推荐某些设备使用的最大产品数和多属性数:
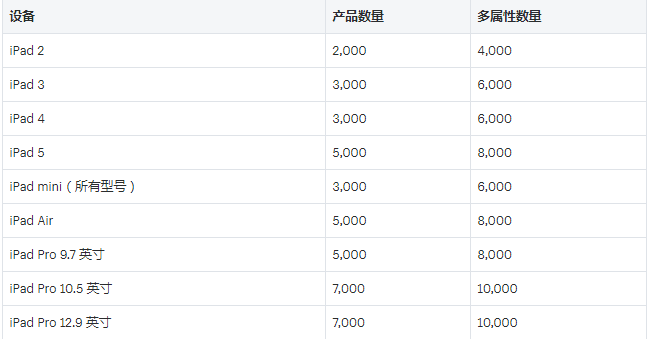
三、编辑Shopify产品
创建产品后,您可以编辑它们以更改其描述、价格和任何其他产品详细信息。您可以在Shopify后台更改现有产品,但无法使用 Shopify POS 应用更改它们。
注意:虽然您可随时更改产品详细信息,但更改可能会影响您的报告。
保存的更改会在您的在线Shopify商店中立即生效。
提示:要一次编辑多个产品,请按照批量编辑产品和多属性中所述的内容使用批量编辑器。
步骤:
1.在 Shopify 后台中,转到产品 > 所有产品。
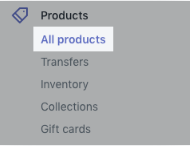
2.单击要更改的产品的名称。
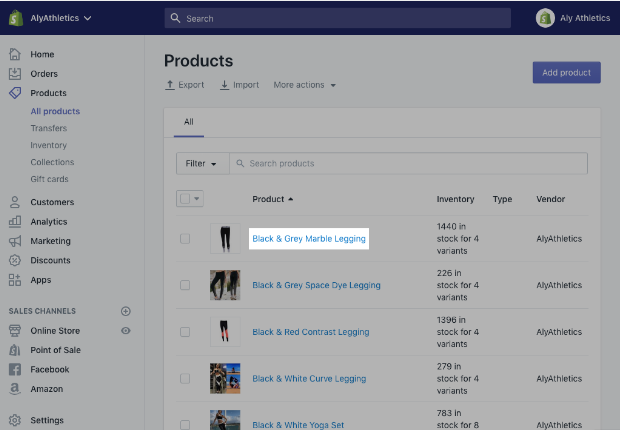
3.修改产品详细信息。
4.单击保存。
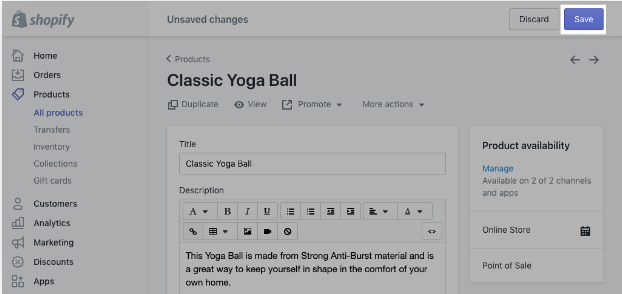
四、在您的Shopify销售渠道上提供产品
您可以通过向活跃的销售渠道提供产品来控制销售产品的位置。如果您决定不向特定销售渠道提供Shopify产品,那么该渠道的产品目录中将会隐藏该产品。您可能出于各种原因在销售渠道中隐藏产品:
您拥有只想在一年中的部分时间展示的季节性产品。
某产品目前缺货,但之后将有更多的库存。
您不想销售某种产品,但可能以后会再次提供该产品。
您想提供在线销售独有的产品或线下销售独有的商品。
您不想使用特定销售渠道来销售产品。
查看或更改产品的供货情况设置:
1.在 Shopify 后台中,转到产品 > 所有产品。
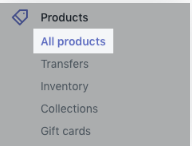
2.单击产品名称以打开其详细信息。此产品将对产品供货情况部分中列出的销售渠道提供。
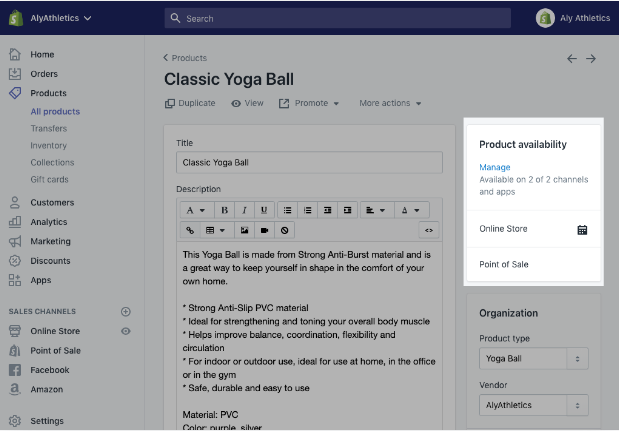
3.单击管理
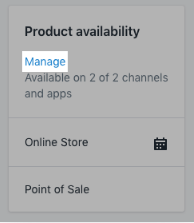
4.选择您希望销售产品的销售渠道
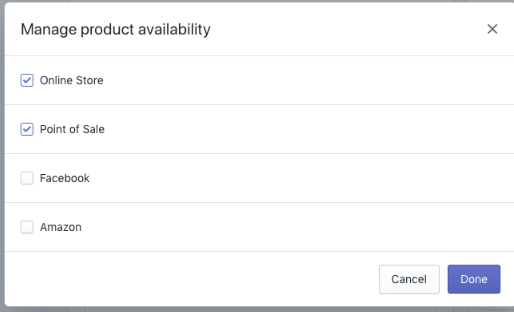
5.单击完成
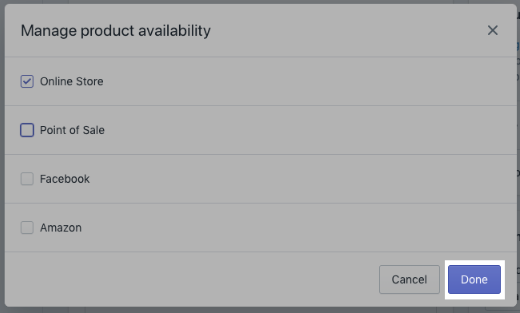
6.单击保存
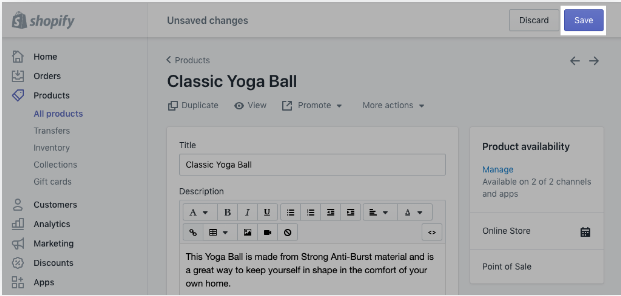
提示:您还可通过批量操作按渠道设置产品供货情况。
五、添加或删除标签
标签是与您的Shopify产品相关联的可搜索关键字。标签可以帮助客户通过您的在线商店搜索来查找产品,并且您也可以使用标签来创建自动生成的产品系列。
您最多可以为每种产品应用 250 个标签。
添加Shopify标记
若要添加标签,请执行以下操作:
1. 在 Shopify 后台中,转到产品 > 所有产品。
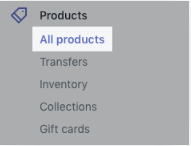
2. 单击要编辑的产品的名称,或创建新产品
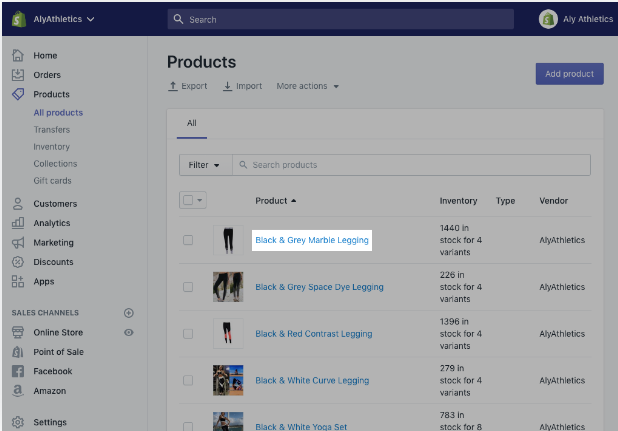
3. 在组织部分中,选择或输入产品的标签,使用逗号分隔不同的标签。将创建任何新标签
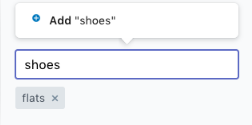
4. 完成后,点击保存
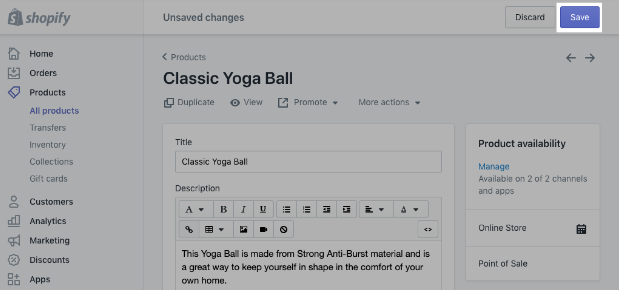
提示:您还可以通过批量操作添加和删除标签
删除标记
若要从产品删除标签,请执行以下操作:
1. 在 Shopify 后台中,转到产品 > 所有产品
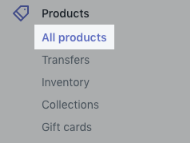
2. 单击产品名称
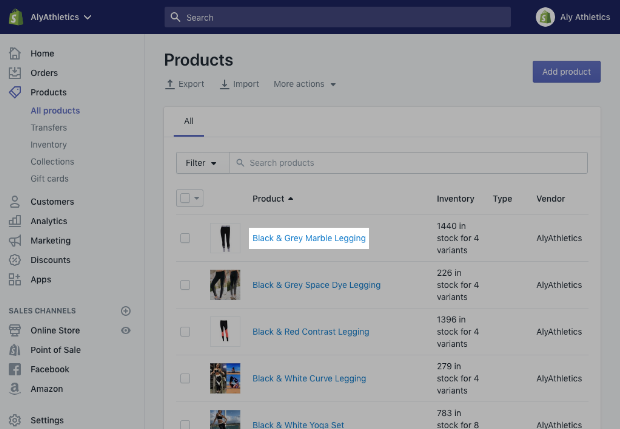
3. 在 Organization(整理)部分中,单击想要删除的标签名称旁边的x
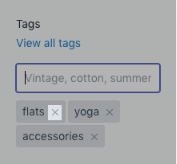
4. 单击保存
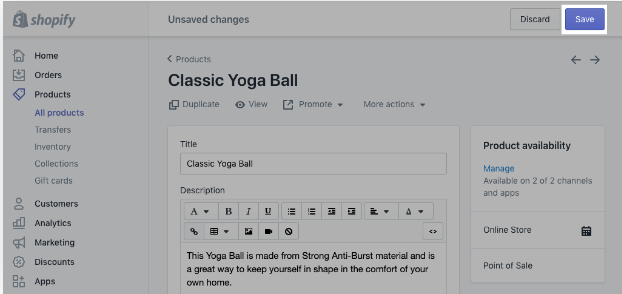
提示:您还可以通过批量操作添加和删除标签
六、编辑搜索引擎优化
您可以编辑产品在产品详细信息页面上的搜索结果中显示的方式。
1. 在搜索引擎优化部分中,单击编辑网站搜索引擎优化:
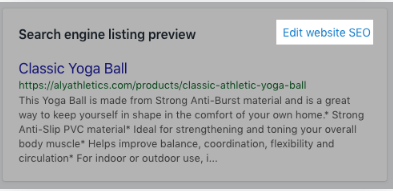
2. 在页面标题字段中,输入描述性标题。此标题将在搜索引擎结果中显示为链接。您最多可以在标题中输入 55 个字符。
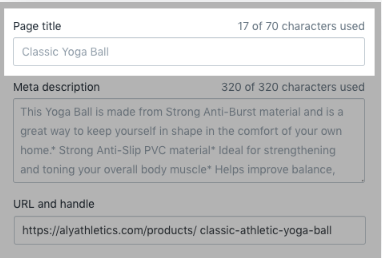
3. 输入搜索引擎列表的描述。请确保包含相关关键字以帮助新客户找到您的链接,并确保包含您的业务名称。您最多可以在描述中输入 320 个字符。
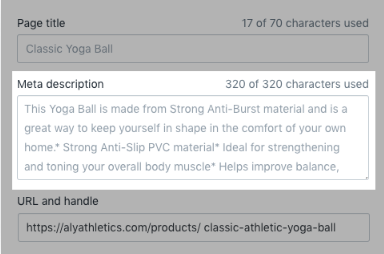
注:页面标题和元描述都有字符数限制。如果输入的文本超过了字符数限制,那么会在搜索引擎结果中缩短页面标题和描述。详细了解搜索引擎优化。
4. 在内部链接优化部分中,您可以编辑网址。在大多数情况下,无需对网址进行更改。如果要进行更改,请确保从旧网址设置 URL 重定向。URL 不能包含任何空格。handle 用于模版设计。
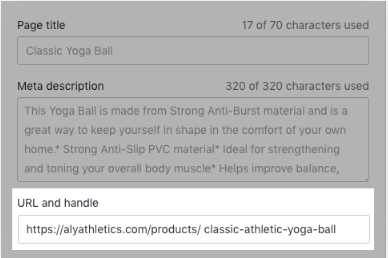
5. 单击保存。
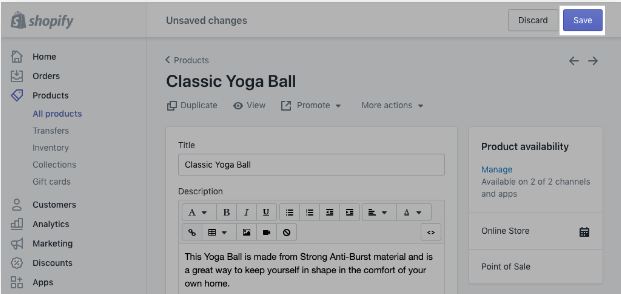
注:内部链接优化会在您创建新产品时自动生成。您可以编辑 handle,使它与产品标题相匹配,但请勿过于频繁地编辑,否则产品可能不会显示在搜索引擎结果中。
七、使用设备的相机扫描条码
您可以使用 Shopify 应用以通过您移动设备的相机扫描产品的条码来添加此产品。
使用设备的相机扫描条码:
1. 在 Shopify 应用中,依次转到产品 > 所有产品。
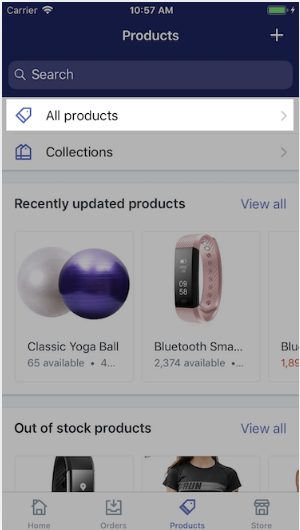
2. 在所有产品屏幕上,创建新产品或者点击现有产品。
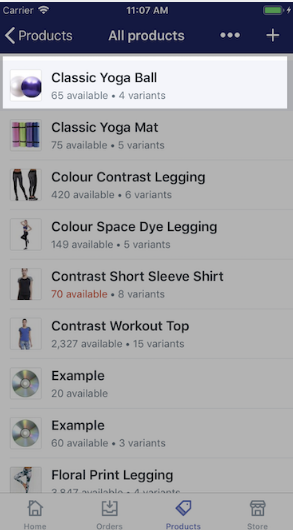
3. 点击库存。
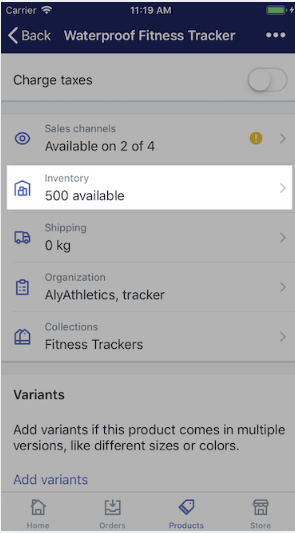
4. 在条码字段中,点击条码图标以打开设备的相机。
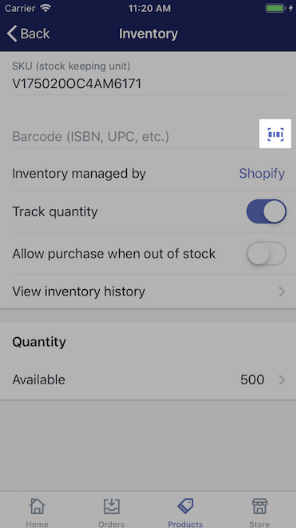
5. 相机的屏幕会显示一个矩形框。调整 iPhone 的位置,让条码显示在屏幕上的此框内。
6. 等待 Shopify 识别条码。识别后,应用会返回到库存屏幕并为您输入条码编号。
八、删除产品
您可以删除Shopify单个产品,或使用批量操作一次性删除多个产品。删除产品时,将从Shopify中永久删除该产品。删除的产品无法恢复。如果您因任何原因缺货或不想再展示某种产品,但又不想将它从商店中永久删除,那么您可以隐藏产品。
若要永久删除产品,请执行以下操作:
1. 在 Shopify 后台中,转到产品 > 所有产品。
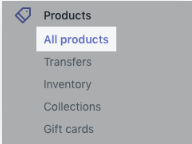
2. 单击想要删除的产品。
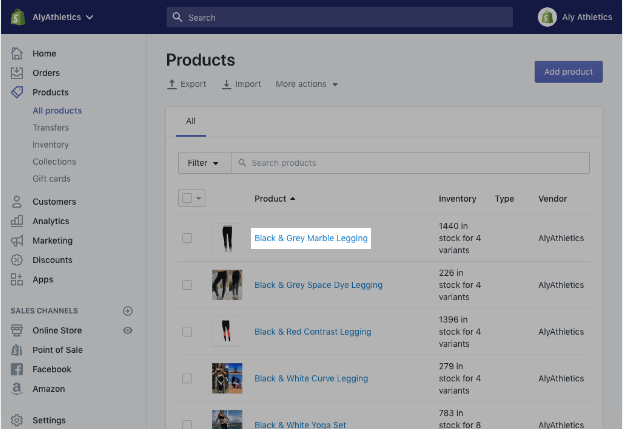
3. 在产品详细信息页面上,单击删除产品
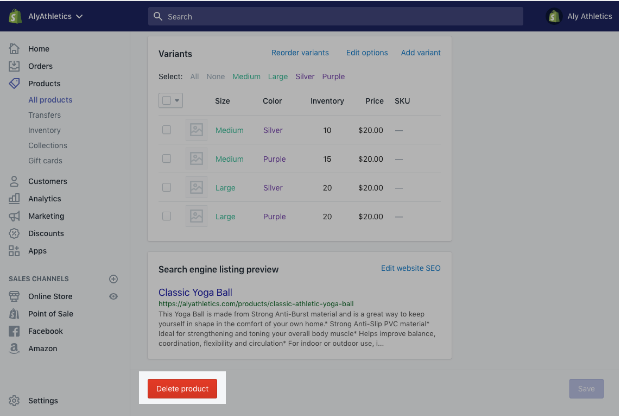
4. 单击删除产品
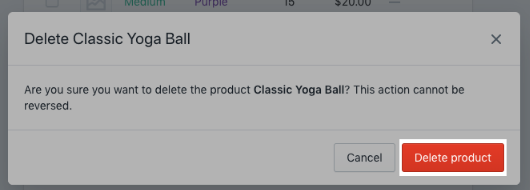
以上就是Shopify上传产品的相关操作步骤
