
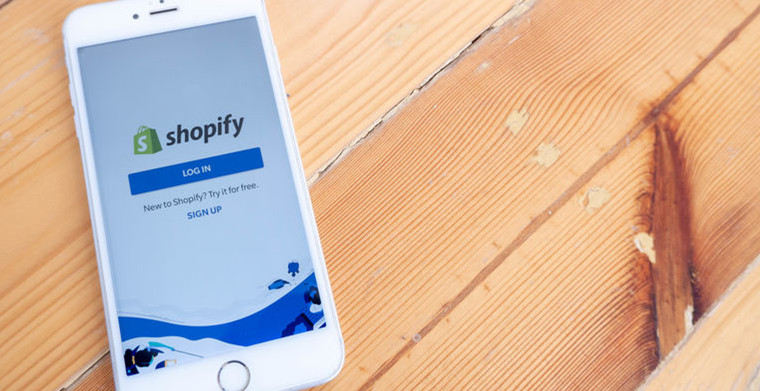
Shopify自定义模版
选择定义您Shopify在线商店基本外观的模版后,您可以对模版进行自定义以适应您独特的品牌需求。您可以使用模版编辑器从 Shopify后台自定义您的模版设置。模版编辑器包括模版预览以及可用于添加和删除内容并且对设置进行更改的工具栏。若要了解您的模版可用的设置,请参阅您模版的文档。
如果模版中不包含用于您想进行的更改的设置,并且您很熟悉 HTML、CSS 和 Liquid,则可以编辑模版代码。
Shopify自定义模版总共分为9部分内容
1. 模板文档
2. 编辑模版设置
3. 编辑模版代码
4. 更改措辞
5. 添加免费的图库照片
6. 上传图片
7. 模版的可访问性
8. 商店中的转换货币
9. 问题排查
一、Shopify模板文档
您可以使用模版的文档来查看模版中包含哪些分区和设置,以及查看如何使用模版功能的指南。您可以在Shopify模版商店中找到每个模版的文档。
在模板文档中分为2大块:Shopify中的免费模版和付费模版
1.Shopify中的免费模版
注:此部分介绍由Shopify制作的模版,这些模版提供在Shopify模版商店中。Shopify制作的所有模版均免费。
Boundless
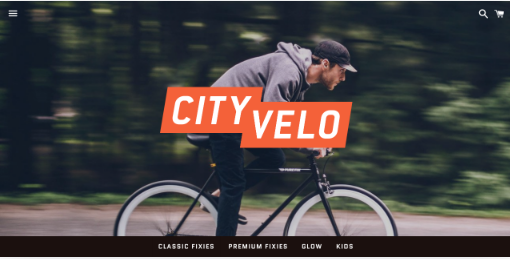
Boundless 非常适合展示摄影作品,其 UI 极小,可显示无边框的摄影作品。Boundless 可在移动设备上呈现最佳效果,适用于中型到大型库存的商店。
Minimal
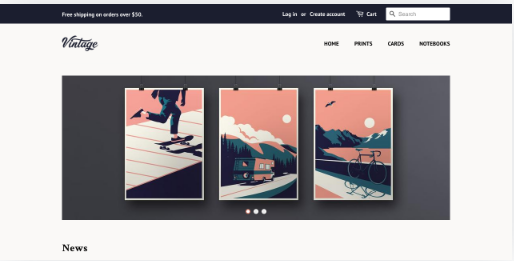
Minimal 是一个响应迅速的宽布局,在任何设备上都可呈现极佳效果。它加载了经过精心设计的功能,可提供全面的灵活性,您可以使用附加布局选项、产品视图、产品系列视图、网站地图样式和版式选择来自定义您的商店。
Jumpstart
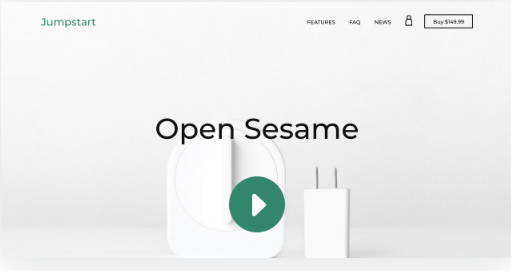
Jumpstart 专为众筹的毕业生而设计,但它也非常适合销售一至十种产品。它的主页展示了一个视频和一个功能分区。
Supply
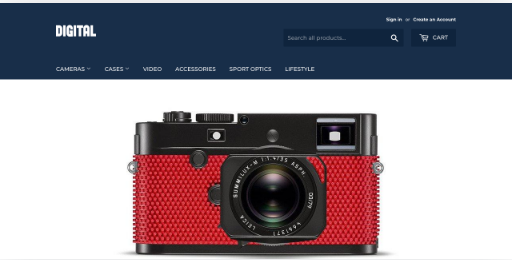
Supply 是一款简洁、易于网站地图的模版,非常适合拥有大量库存和多个产品系列的商家。它的特色包括包括杰出的网站地图、多个主页产品系列、侧边栏筛选,并可轻松与 Product Reviews 应用集成。
Pop

极简风格的模版,旨在使您的内容易于访问。Pop 是中小型库存的商店适用的理想模版,Pop 采用大型侧边栏网站地图的设计,使您的内容易于访问。
默认模版
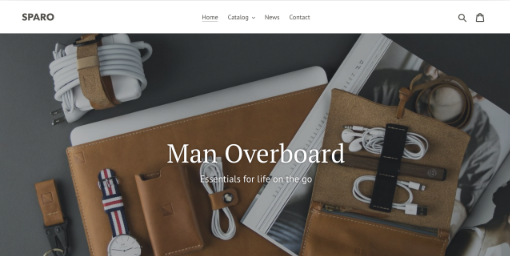
默认模版十分灵活,适用于所有的商店,无论库存大小。通过默认模版,您可以快速开设商店并开始进行销售;默认模版外观精美,没有任何模版自定义项。
Simple
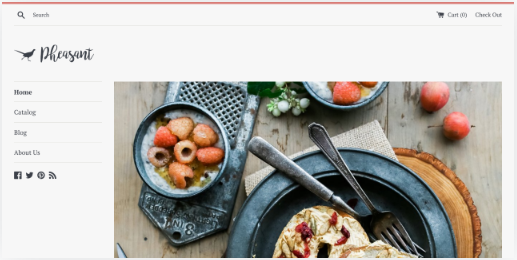
Simple 是一款清爽、简约的模版,非常适合展示产品。它的特色包括最适用于移动设备的响应式设计、侧边栏网站地图、图片动画和产品图片缩放。
Venture
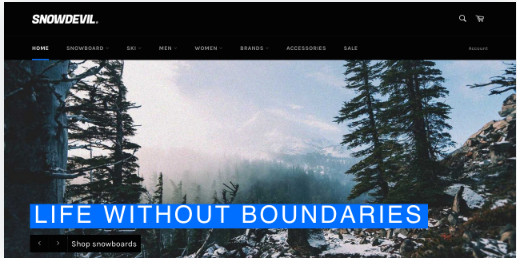
Venture 是一个大胆而简约的模版,专为拥有大量库存的大流量商店而设计。它的特色包括采用无边框设计的幻灯片、多列下拉菜单和促销栏。
Brooklyn
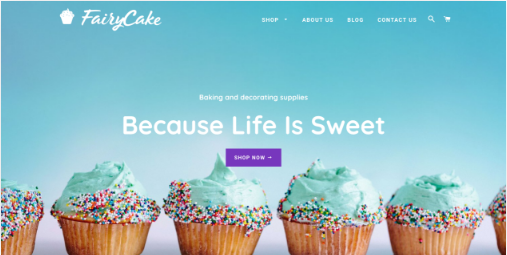
Brooklyn 是为现代服装店量身打造的模版。它的特色包括采用无边框设计的主页幻灯片、动态产品网格以及各种尺寸的供货情况都一目了然的产品页面。
Narrative
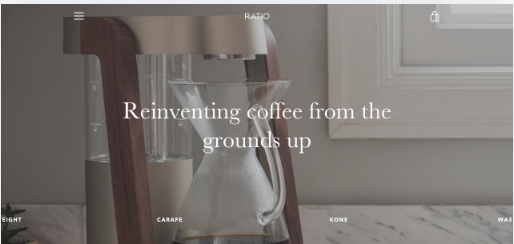
Narrative 是专为视觉叙事而设计的精品模版。Narrative 的独特之处在于它注重用图片来讲述故事。默认情况下,主页具有全宽幻灯片、带文本的图片和视频。这种布局具有强烈的视觉冲击力,您无需使用大量文字就能讲述您的品牌故事。
2.Shopify付费模版
您可以从Shopify模版商店查看付费模版的文档。
步骤:
1.在Shopify后台中,转到在线商店 > 模版。
2.找到您要编辑的模版,然后点击自定义。
3.单击模版设置。
在工具栏的底部,单击阅读文档:

第二部分编辑Shopify模板设置和第三部分的编辑Shopify模板代码(点击查阅),之前文章有详细介绍过,在这就不过多赘述
四、更改Shopify模板中的措辞
通过更改模版中的默认文本,您可以对Shopify商店进行自定义。例如,您可以将“购物车”更改为“购物袋”,或者将“售罄”改为“无货”。每个模版都包括一个语言编辑器,您可以在其中编辑模版的文本。
1.语言编辑器概述
通过使用语言编辑器,您可以更改显示在您Shopify商店中的字词和句子。如果您的模版包含其他语言,你还可以更改这些语言的文本。
语言编辑器在屏幕顶部有一系列选项卡。您可能需要单击右侧的 ... 以查看所有选项卡:

语言编辑器具有以下类别的选项卡:
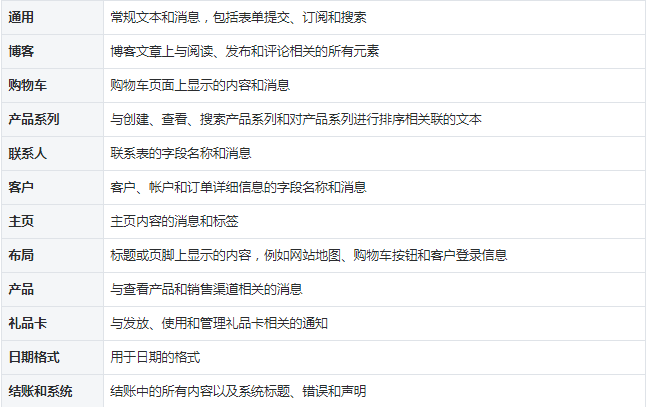
2.更改Shopify模版中的默认措辞
您可以更改Shopify模版中的默认措辞。具体操作步骤:
(1)在Shopify后台中,转到在线商店 > 模版。
(2)找到要编辑的模版,然后单击操作 > 编辑语言。
(3)单击包含要更改的文本的选项卡。
(4)编辑文本。
(5)单击保存。
五、向Shopify模版添加免费的图库照片
Burst 是一个由 Shopify 提供支持的图库平台,提供免费的高分辨率图片。在Shopify模版编辑器中,您可以浏览 Burst 中的数千张照片并将其添加到您的在线商店。您可以从数十个类别中进行选择,找到适合您业务的图片。将高质量照片添加到在线商店的不同部分,例如主页幻灯片、博客或产品页面。
Burst 上的图片采用免版税许可提供,因此您可以按照您喜欢的任何方式使用和编辑照片。鼓励使用属性,但这并非强制要求。
向模版中添加图库照片具体操作如下:1.转到模版编辑器。
2.在模版编辑器工具栏中,单击要向其添加图片的分区。选择包含图片选择器的分区:
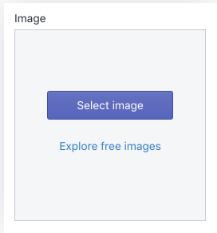
3.单击浏览免费图片。
4.使用搜索栏或单击图片类别浏览图片:

5.单击图片以在您的模版中查看图片预览。找到您要使用的图片后,单击选择。
6.单击保存
六、在Shopify店铺上上传您喜欢的图片
您可以在您的在线商店中使用许多不同类型的图片,包括您的公司logo、产品图片、幻灯片、横幅和博客文章图片。根据您想使用图片的方式和位置,最好以特定大小或格式上传这些图片。
七、Shopify模版的可访问性
自定义Shopify模版时,最好选择有助于保持在线商店可访问性的设计和内容。设计易于访问的网站,以便每个人都可以使用该网站,包括残疾人。您的在线商店的可访问性对于为您的客户提供包容性体验至关重要。
八、商店中的货币转换
您可以在Shopify模版中使用多种货币脚本,从而以客户熟悉的货币显示价格。
九、问题排查
如果您在使用Shopify模版编辑器时遇到了问题,需对Shopify进行排查
