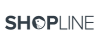

在 SHOPLINE 中可以透过线上后台增加商品以及表单大量增加的方式建立您的商品。
一、后台增加商品
步骤一:进入「我的商品」页面
请到商店后台,点选「商品和分类」 >> 「我的商品」,点击上方的「增加」按钮开始新增商品。

步骤二:新增商品主要图片
进入商品的「主要图片」页签,可使用以下三种方式上传图片(必填)。最多可上传 12 张商品主要图片
点击「新增图片」从电脑选择商品图片进行上载
使用拖拉的方式,将图片拉至虚线框框内
使用图片库选择商品主要图片。更多说明请参考:图片库
注意: 商品需要最少有一张主要图片和商品名称才能成功增加。

步骤三:主要图片显示的次序
上传后,您可以点选图片进行拖拉来排序图片显示的次序。

步骤四:输入商品资讯
进入「商品资讯页」输入您的「商品名称」(必填),其他资料可以自行选择输入。其他商品资讯设定请参考:
商品描述功能
自订相关商品

备注:你的商店会显示你的顾客选择的语言。请依照正确语言填写以下商品资料。如果不填写英文资料,顾客只会看到中文资料。
步骤五:选择商品所属分类
再选择商品所属分类前,您需要先建立分类
完成建立后,您可以回到商品的「分类」页签勾选该商品所属分类。一件商品可同时存在于多个分类中。

步骤六:设定商品价格和数量
为您的商品订下价格及原价、特价、会员价(如适用)。设定该商品的库存数量,您可选择「无限数量」或是输入您的库存数量。
备注1:成本价只会在后台显示,并不会显示到前台。
备注2:会员价仅支援 豪华/尊尚计划以上店家。
另外,关于「储位编号」以及「商品货号」的功能请参考:储位编号、商品货号

步骤七:设定商品规格
若是您的商品有不同规格、款式可以到「商品规格」页签增加规格,如颜色,尺寸或自订。关于设定商品规格详细可参考:
设定商品规格
设定商品款式图片
商品规格:图片选项
商品规格:文字选项
如款式的价格和库存数量都不一样,您可以取消勾选「无限数量」和「价格一致」即可自行输入

下图为商品有规格时的前台显示范例:

步骤八:网路搜寻最佳化(SEO 设定)
「网路搜寻最佳化」页签中的内容是会显示在搜寻结果中的内容,内容会影响您 SEO 评分以及在搜寻结果中的排名。了解更多有关SEO资讯请参考:SEO 优化网店
备注:输入标题及简介才会有内容可以预览。

步骤九:其他商品相关的功能设定
在「设定」页签中您可以为该商品设定为预购商品、缺货提醒、商品购买数量限制、预约上架日期、加入标签、重量、排除付款和送货方式等功能,各功能说明及操作请参考:
隐藏商品
预购商品
商品缺货提醒
商品购买数量限制
预约上架日期
商品标签功能
按重量配送
排除特定「送货」或「付款」选项
二、查看商品活动记录
您可以查看商品活动纪录,记录有更新/交易的人物、日期和时间
详细请参考:商品活动纪录

三、大量增加商品
除了在商店后台新增商品外,我们有提供大量上传商品的功能,详细请参考:大量/批次 汇入商品