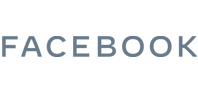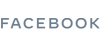

1、Product Catalog 是什么?
Product Catalog 即产品目录,就是上传要宣传的所有产品,Facebook可以根据消费者的兴趣和行为为每个特定消费者选择最佳选择。在这个地方,能创建自己的产品,然后通过广告把产品给销售出去。
(1)创建一个产品目录文件夹,其中包含要宣传的所有产品的列表。 WooCommerce Facebook 目录插件或 Easy Digital Downloads Facebook 产品目录插件可以帮助创建它。然后目录的每一行都要有不同的引用,例如 ID、产品名称、所属类别、图像 URL 及其可用性。
下图是一个Product Catalog 产品目录的示例
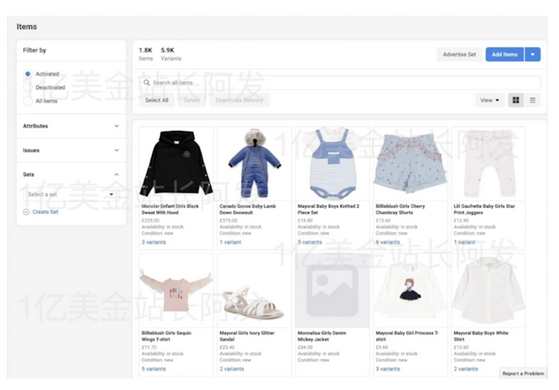
(2)在<Business settings>的页面选择<Data Sources>下的<Catalog>然后点击中间的<Add> 按钮可以进行设置。
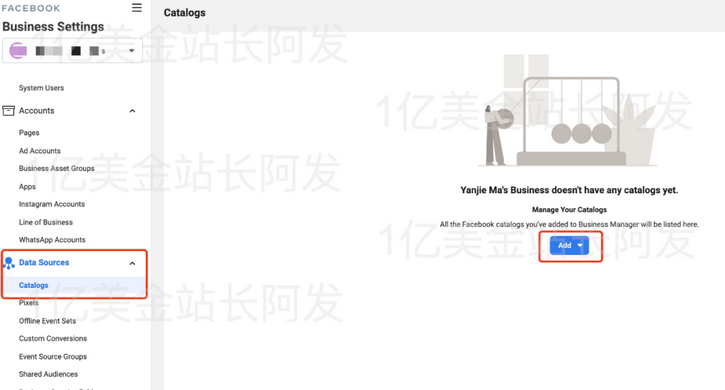
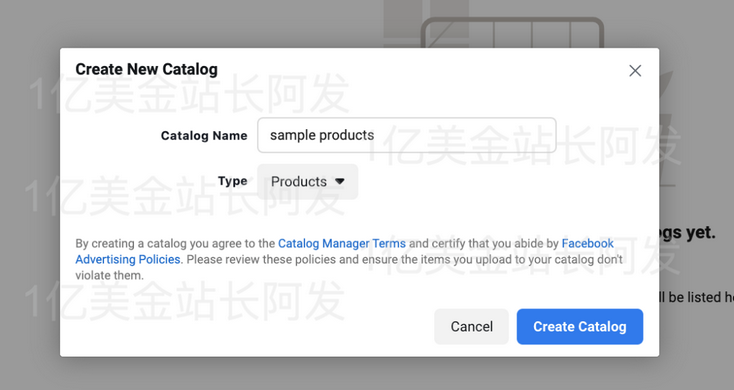
(4)添加一下人员权限。
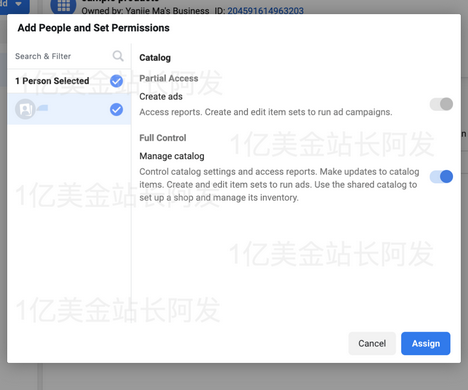
(5)选择Associate Sources可以为产品目录链接到数据源比如Facebook像素Pixel,选择<Add Items>可以为产品目录添加产品以便后期调用。
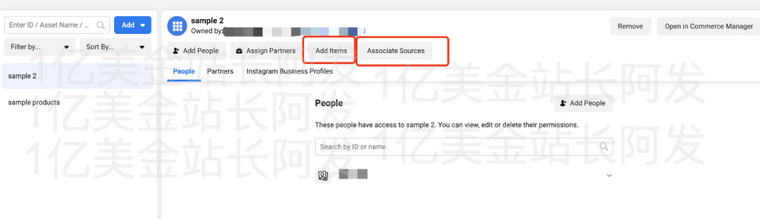
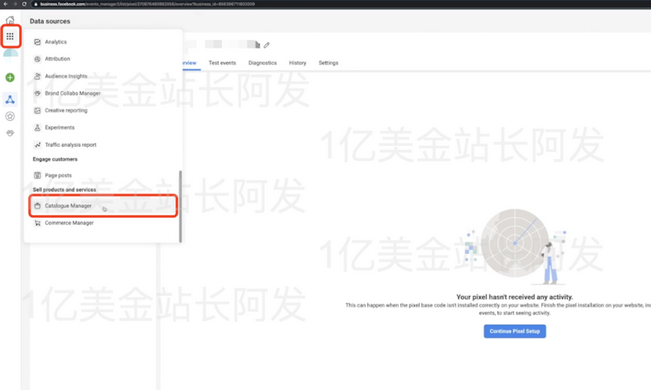
如果是之前Facebook Pixel像素直接对接的Shopify的,这边会直接有一个生成好的全产品的Product Catalog目录。要整新的目录直接点击右上角的<Create a Shop> 。
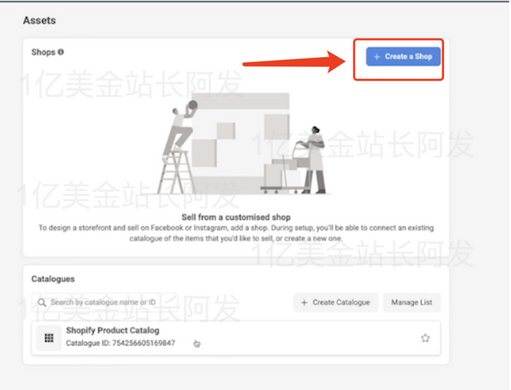
然后这个界面直接点击<Next>。
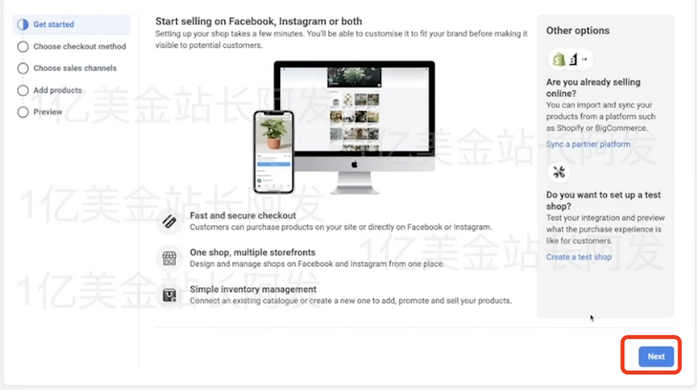
一般是直接引导到网页下单,可以直接选<Checkout on another website> 然后点击<Next>。
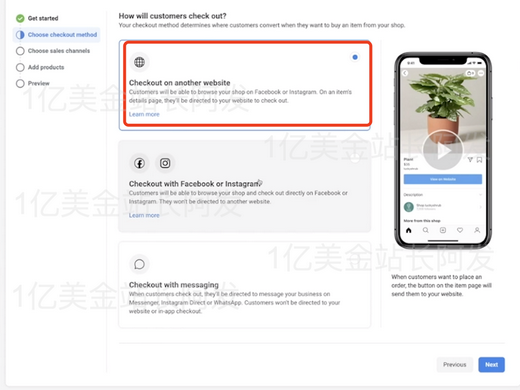
(7)选择已经连接好的Page主页,点击<Next> 然后填写好邮箱。
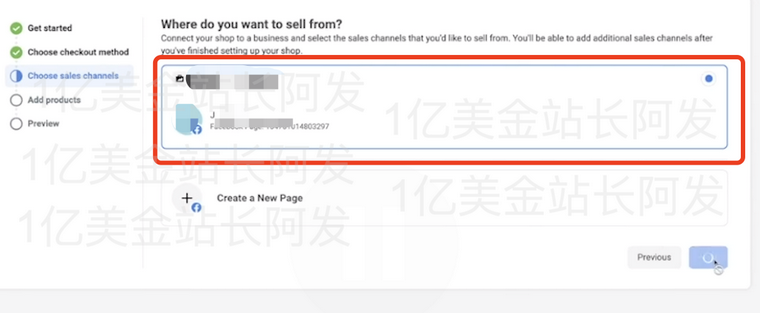
(8)点击<Create new catalogue> 给这个新的目录取一个名字,然后点击<Next>。
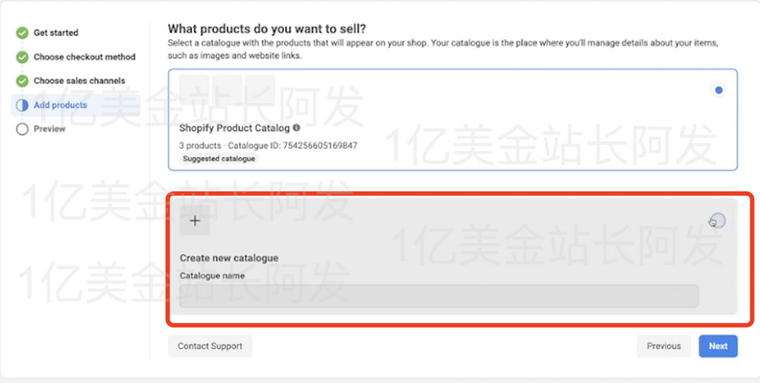
在这一步勾选上同意商家协议,然后点<Finish Setup> 。
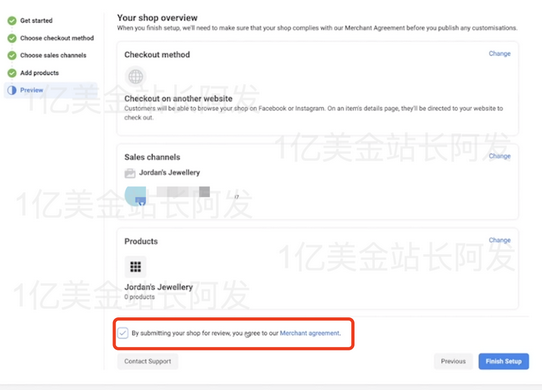
(9)然后可以荷藕目录添加产品,可以直接在一跳进来的弹窗点击<Add Items>。
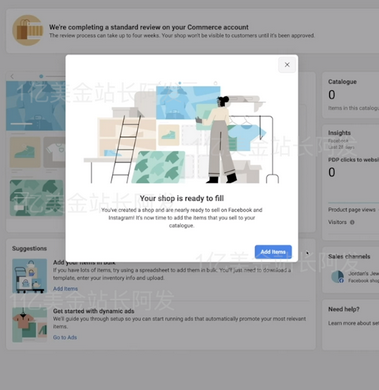
或者点击左侧<Catalogue>下的<Items> 然后选择<Add Items>。
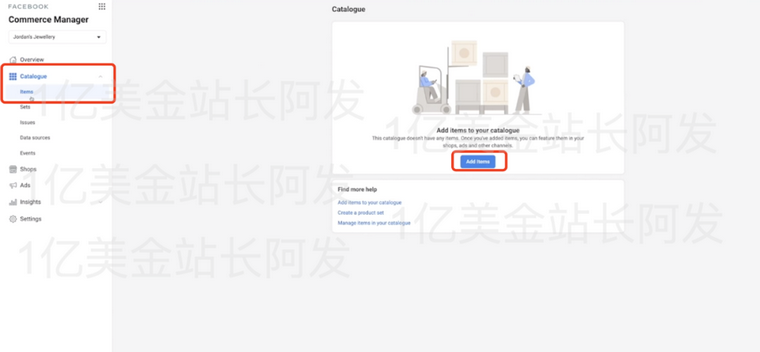
<Add Items>添加产品也有3种方式:<Add Manually>手动添加;<Use bulk upload> 文件批量上传;<Use a pixel> 用像素数据进行更新上传。
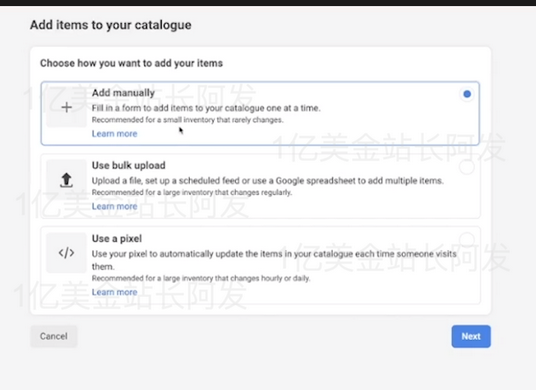
常规用Facebook Pixel像素上传即可,<Use bulk upload>文件批量上传直接看里面的操作指示即可。如果选择<Add manually>的话,一进来就会看到单独产品信息上传的表格,填完这些信息,这个产品也就是成功的被添加进来了。
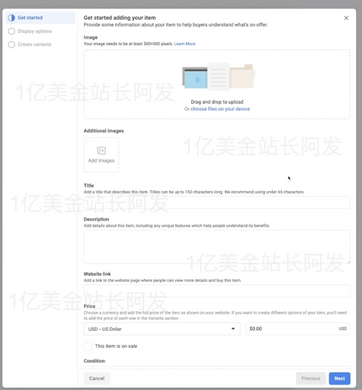
(10)产品添加完之后,Product Catalog目录就可以用了。后续想再添加或者对已经有的Product Catalog(目录)进行编辑,在<Business settings> 里面选择<Data sources> 下面的<Catalogues>就可以进行相应的操作。
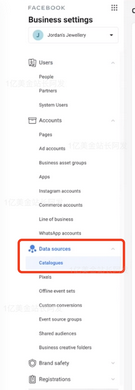
图文来源:
1、阿发Alpha公众号
2、https://zhuanlan.zhihu.com/p/438947317