

编者按:作者为浙江永康一家公司的外贸经理张兵(Nick),多年从事外贸工作。
关于使用WORD+OUTLOOK 群发的教程(图文版),需要的工具:一般Microsoft Office 2007 以上版本含有此教程需要的两个工具OUTLOOK 和WORD。(下图)
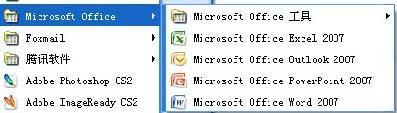
下载并安装Office 之后,在Outlook 打开之后需要绑定一个账户。建议使用gmail 邮箱,并且添加至少2 个gmail 邮箱账户。
具体如下:
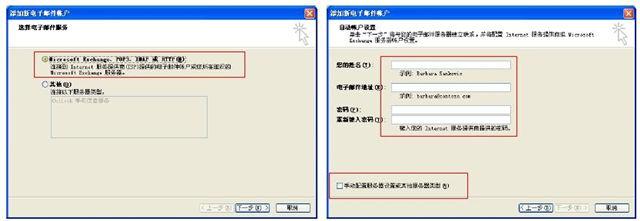
把框内的内容准确填写。可以不选择“手动配置服务器类型或其他服务器类型”,outlook 会自动设置完成的。
添加账户之后,如图所示。Gmail 服务器设置如右图。
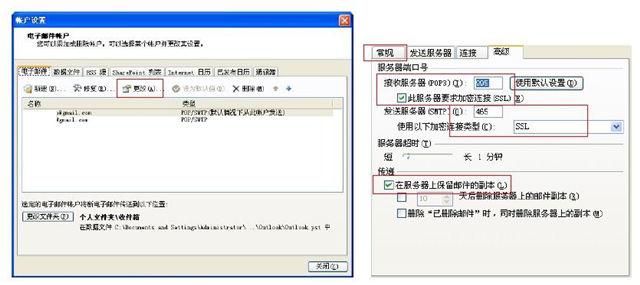
在这里,为了和自己常用的主邮箱提前关联起来,可以增加设置一点,这一点也是解决日后和客户变更联系邮箱问题的方法。
打开outlook,工具---账户设置---可以看到上图的界面,可以看到已添加的所有邮箱。点击“更改---其他设置(右下角)”,弹出界面如下:
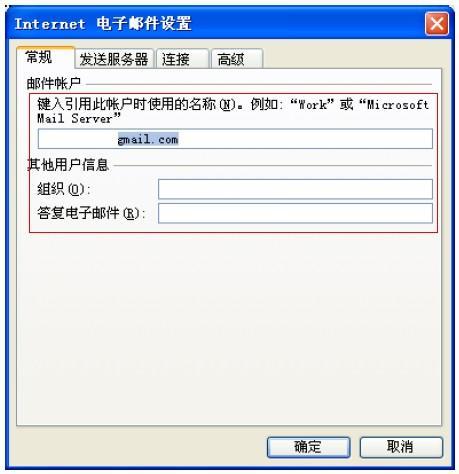
除了第一行是默认自己添加的邮箱账户之外,“其他用户信息”下面的两处均为默认空白。
组织:可以填上自己公司的简短名字,不要用公司全称,也最好不要全称。答复电子邮件:指的是你回复邮件显示的邮箱地址,这里可以填上自己的企业邮箱,或者其他常用邮箱。完成之后,outlook 的设置基本完成。
下面是利用word 群发邮件的方法步骤。
在此之前要求业务员本身有良好的整理客户资料的习惯。Excel 表格要登记客户的详细信息。如图:

注意看红框之内的内容,后面需要对比此处内容。还有excel 下部的工作表。也特别注意红框内的工作表名称,后续对比。

在你有完善的客户列表之后,就相当于你有了一份完善的数据库。下面打开新建的word文档,来进行下一步。
打开word 文档之后,写上你要发出去的开发信。以下作为举例。
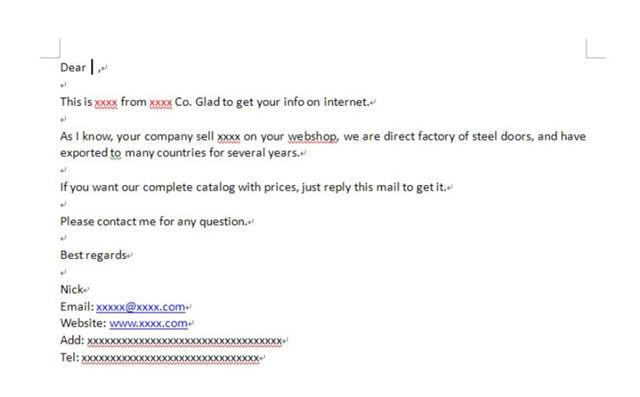
完成开发信的内容之后,点击“邮件”这一栏目。如图:
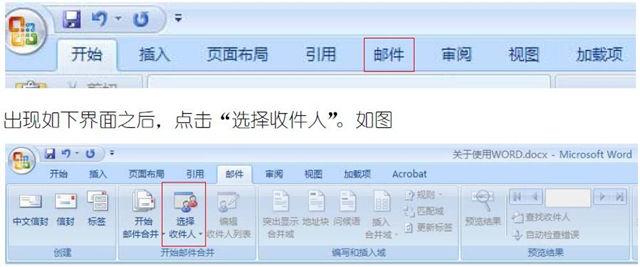
“选择收件人”下拉列表里面,点击“使用现有列表”。如图:
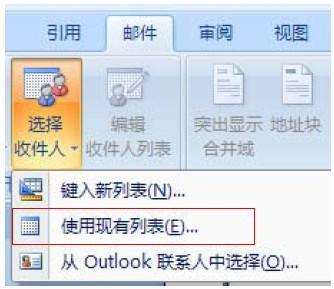
然后会弹出如下窗口,选择你的客户列表的文件路径,找到你的客户列表。(在此说明一点:如果你的客户列表是加密的excel 文件,那么你必须事先在打开excel 里面打开你的客户列表,不然会出现错误。)如图:
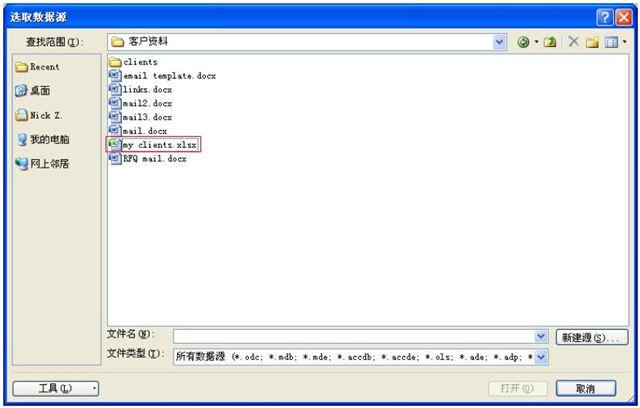
找到之后,双击你的客户列表,会出现如下窗口。
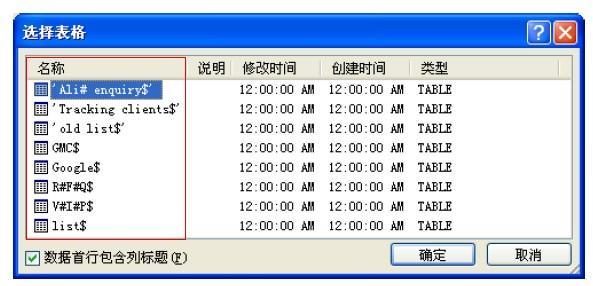
注意看名称这一列,然后对比你的客户列表里面的工作表名称,是否这就是你的所有工作表呢?选择你想联系的工作表里面的客户,选中之后,点击“确定”。比如说我选择的是“Google$”这个列表,那么会出现如下窗口。
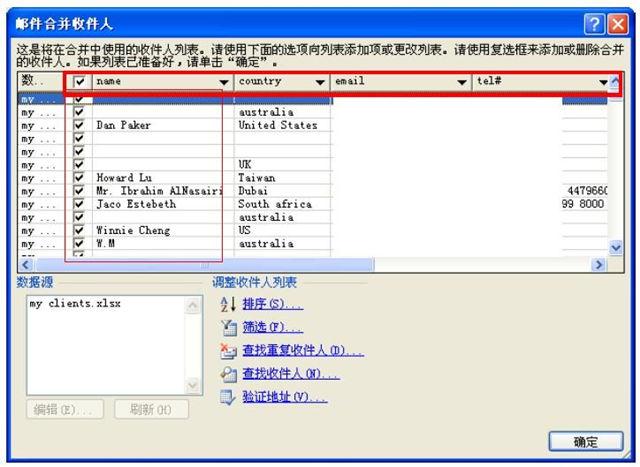
在这里的粗线框里面,是否就是你的客户列表里面为客户信息设置的第一栏呢?这点注意到了,继续往下。
在name 这一栏里面选择你需要发邮件的客户,如果全部需要发邮件,那么就按照默认的全部选择就好。(在我的客户列表里面这一栏是name,当然你们的可能是contact person,
或者person 什么的,每个人设置的不一样,这里显示的就不一样。)另外我这里没有把全部的客户名字输入子在客户列表,如果实在找不出客户名字,可以输入Mr.或者是Mrs. ,一般还是Mr.比较好一些。
点击确定之后界面回到你的开发信上。这时候请把鼠标的光标放在你的开发信 开头的Dear 后面空一格的位置,如图:
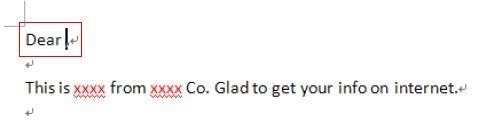
之后,请点击“插入合并域”
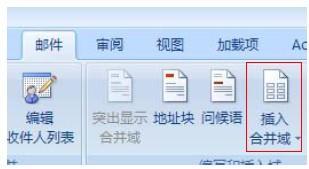
点击之后,出来下拉框如图。请注意看这个下拉框,里面的所有项目是不是就是你的客户列表里面客户信息的第一栏呢?对比一下。
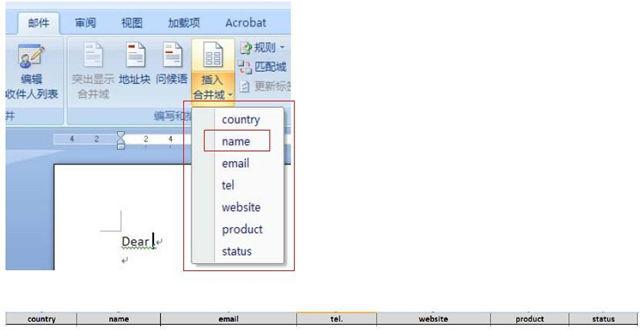
对比过之后,是否一个不差呢?这就对了,继续下一步。
点击过“name”之后,看看你的Dear 后面,是否像这样呢?
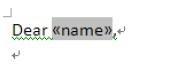
这就是你插入的“域”,下一步你就会明白了。

点击“预览结果”,看一下Dear 后面的变化。你的客户名字一个个的就在插入的域的位置显示出来了。这就就可以进行最后一步了。
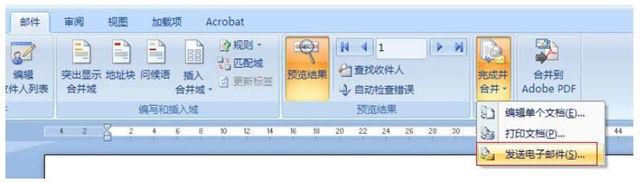
点击“完成并合并”,在下拉框里面选择“发送电子邮件”。之后出来这样的窗口。如图:
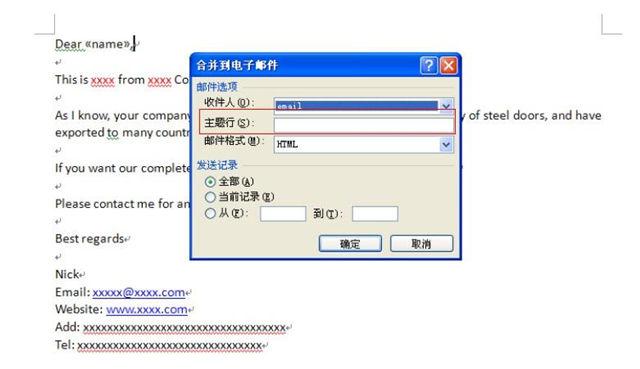
填入你想好的邮件主题,点击确定。
Word+outlook 会自动开始邮件发送进程。
在此期间outlook 是否打开是不会影响邮件发送的,因为会自动打开outlook(前提是电脑邮件客户端默认设置是outlook)。
如果想要看发送效果,可以打开outlook 查看“发件箱”或者“已发送邮件夹”。
建议:建议每个客户工作表里面不要超过100 个客户资料,因为如果你一个gmail 账户短时间内发送太多封邮件的话,会导致gmail 邮箱暂时的被限制,导致莫名其妙的发送失败。
这也是为什么建议outlook 添加至少两个邮箱账户的原因,发送过一个客户列表之后,可以在outlook“账户设置”里面把另外一个账户“设为默认值”,然后从第二个邮箱账户发送邮件,这样以此类推。
欢迎关注外贸行业第一微信号【cifnews】